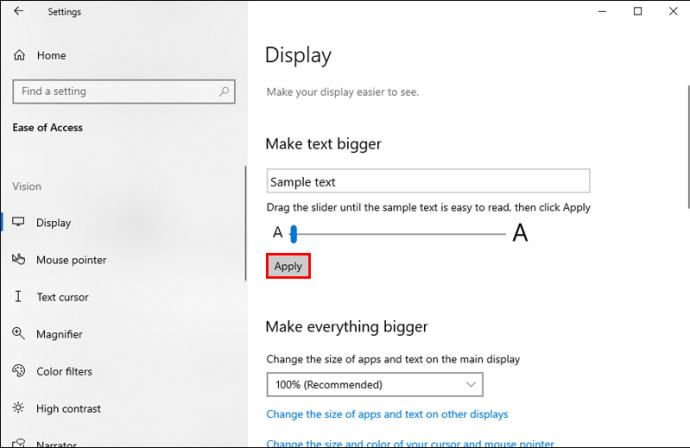
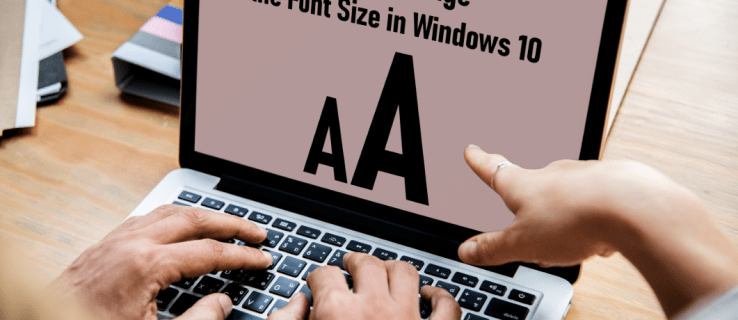
Do you work Windows 10 computer most of the day? Is a large amount of your time spent magnifying and zooming to adjust your screen size? The reason for this could be that your font size is inadequate for your vision.
The inability to see the screen clearly might result in eye strain, headaches, and decreased productivity. To avoid these problems, you can change the font size in Windows 10 rather than continually fine-tune the computer screen.
Fortunately, Microsoft Windows lets you modify your font size to your personal preferences. Keep reading to learn how to customize the font size in Windows 10 on your computer.
How to Change the Font Size in Windows 10
The default font size setting in Windows 10 is set to ten or eleven points. This might be a suitable size for some people, but if you have to alter the size on each screen, you may need a more permanent solution.
Once you change the font size setting in Windows 10, the text will change across your Windows system, including all apps and programs. For instance, if you go from your word processor to a website, the text will stay consistent with your chosen size.
It is not difficult to change your font size if you follow these steps:
- Type “Settings” in the taskbar search box.
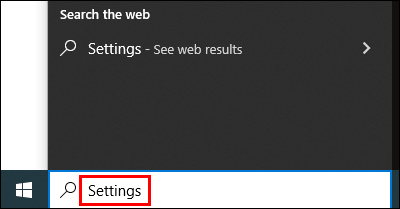
- Hit the “Enter” key.
- Go to “Ease of Access.”
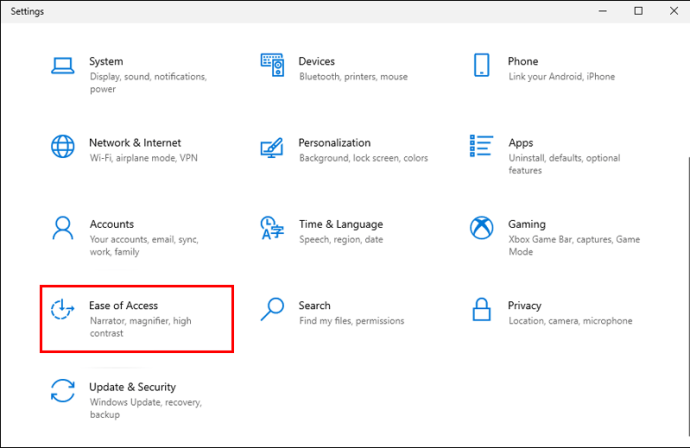
- Select “Display” (if it doesn’t automatically open).
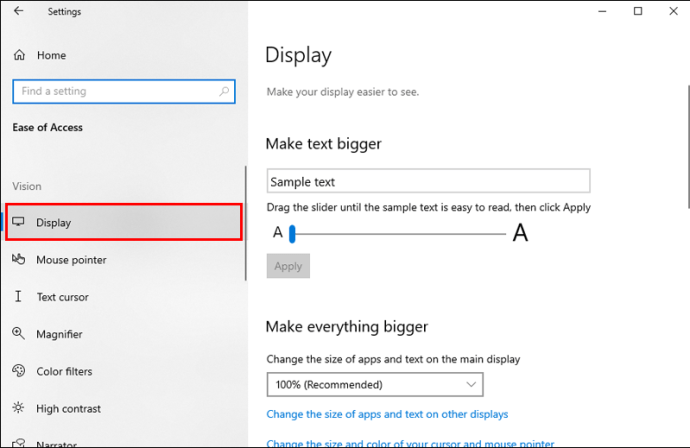
- Under “Make Text Bigger,” adjust the slider to the left (or right to make text smaller).

- Click “Apply.”
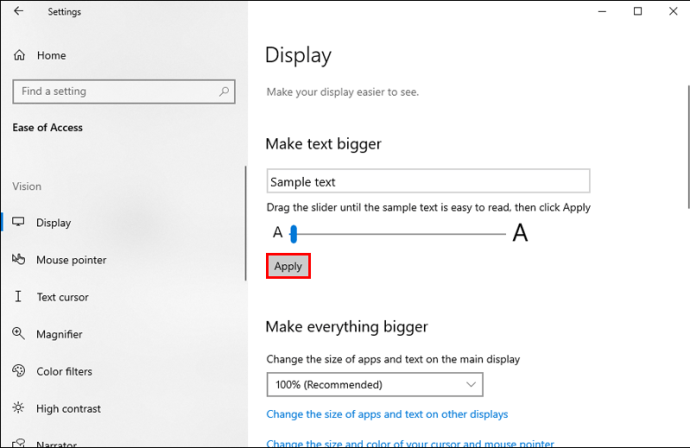
It takes a minute or two for the changes to take effect. Open an app or a browser page to see whether you like the new size. You can adjust the size of your font again if needed, following the same steps above.
You may not see an option to modify your text size. In one of the many Windows 10 versions released over the years, Microsoft removed this choice from its users. Though the feature was reintroduced in a later version, you may be using an outdated version of Microsoft Windows 10.
Here’s how to update Windows 10:
- Go to “Settings” using the Windows icon and letter “I” shortcut or type “settings” in the taskbar search box.
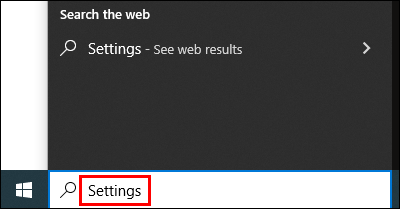
- Navigate to “Update and Security.”
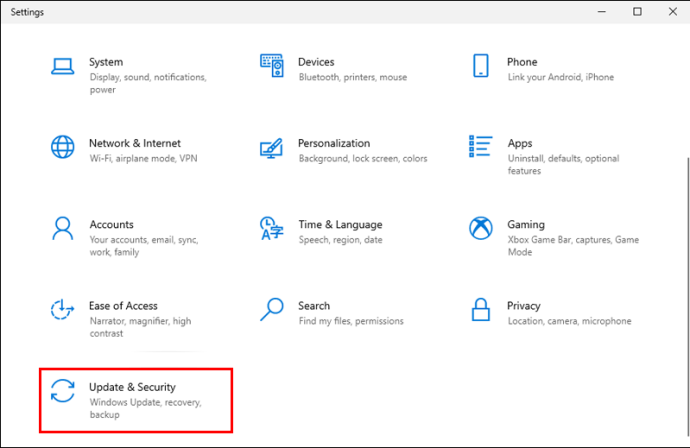
- Tap “Install Update” if an update is required.
The essential updates will begin to install on your computer. You may have to log off until they are finished.
If Windows 10 does not install your updates automatically, consider changing your settings on the Update and Security page. From there, you can tailor your system updates as follows:
- Change the hours you are most inactive (so the updates don’t interrupt you)
- Pause updates for up to 35 days
- View your computer’s update history
- Choose advanced features such as update notifications and connection options
Restart your computer after you make your changes and verify that the font size option is available. From this point, Windows Update will check to see if any updates are required. It will also check for optional updates.
Windows Update may perform its own update first before installing new ones to your system.
How to Change the Font Size in Windows 10 File Explorer
Maybe you have trouble reading the names of the files in your Windows 10 File Explorer. This section will show you how to adjust them to your liking. Try these steps:
- Press the Windows icon and the letter “I” keys to open “Settings.”
- Adjust the slider left or right under “Make Text Bigger.”

- Tap “Apply.”
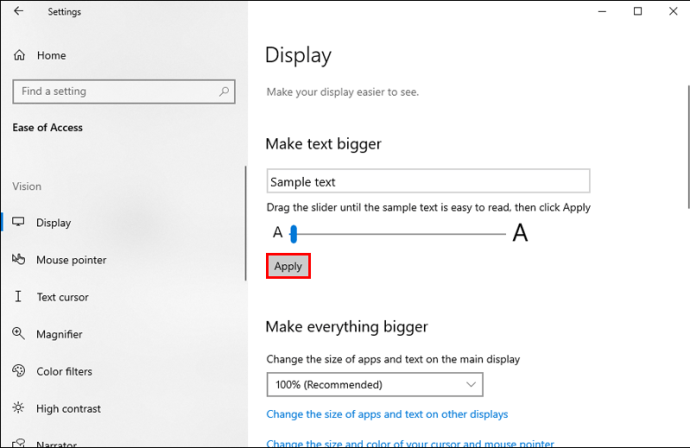
The box that says “Sample Text” previews how the font will look. Select “Apply” when you are satisfied with how the text in the box appears. You will see a blue screen for a few seconds. Once that’s done, go to your File Explorer to ensure you like the change. If not, repeat these steps until the text is the size you want.
How to Change the Font Size in Windows 10 Outlook?
The font size in Microsoft Outlook in Windows 10 can also be adjusted. The steps you take to make changes are different for each section in Outlook. We have listed the instructions separately according to the section.
For the email pane in Outlook:
- Open Mail.
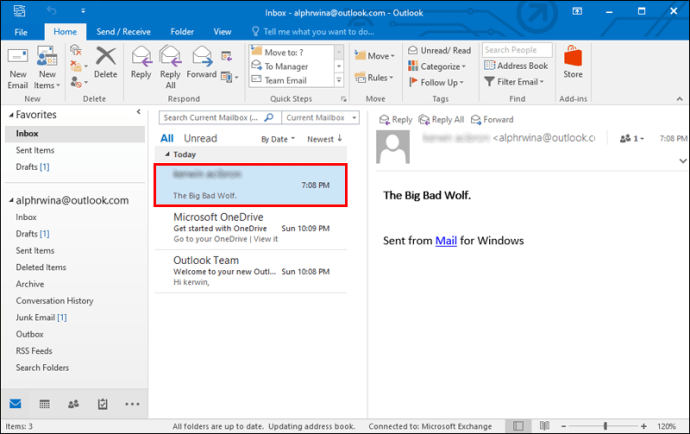
- Select the “View” tab.
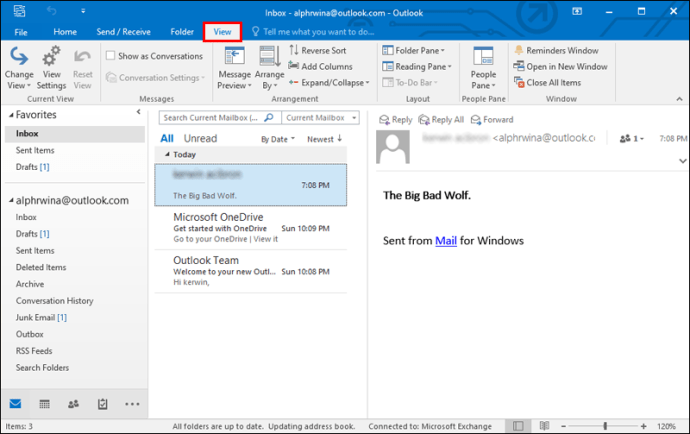
- Go to “View Settings” in the “Current View” group.
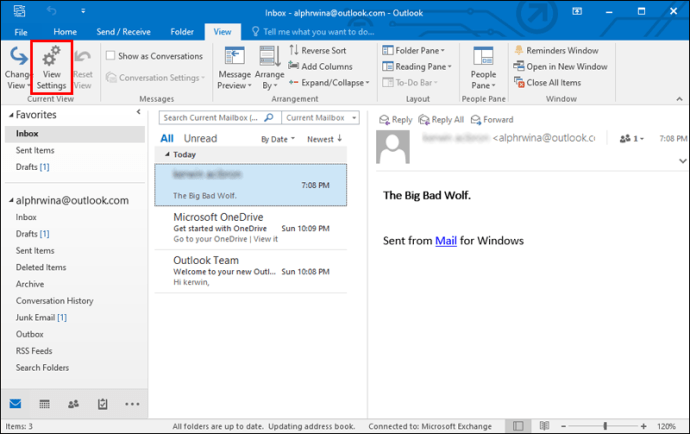
- Choose “Other Settings.”
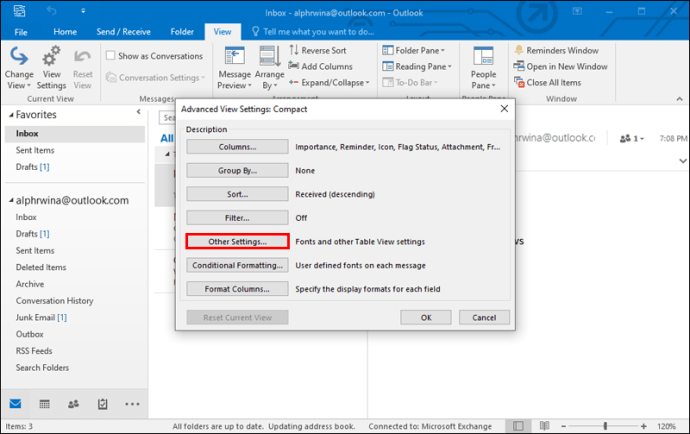
- Tap the “Column Font” button.

- Pick the font size you prefer.
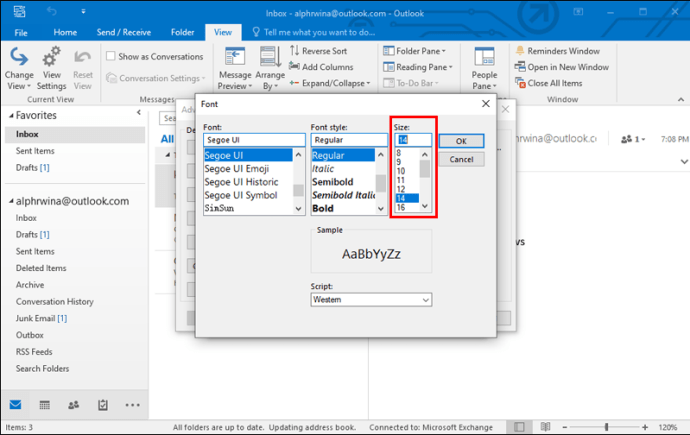
- Click “Ok” to confirm your choice.

For the email message list headings in Outlook:
- Open Mail.
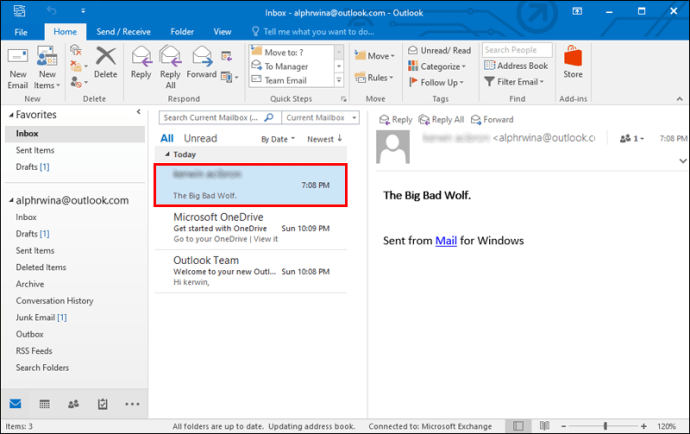
- Select the “View” tab.
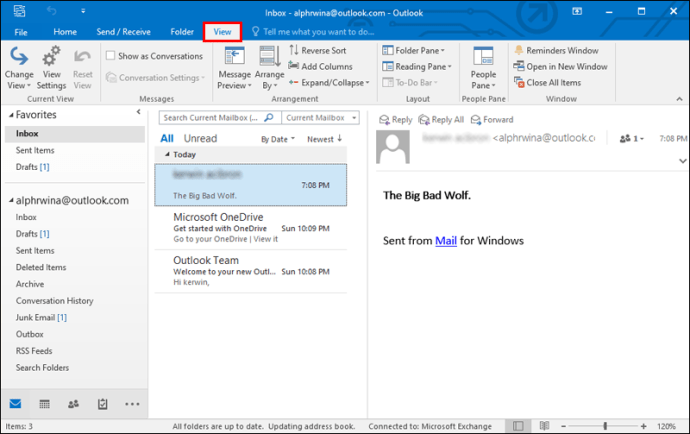
- Go to the “Current View” group and select “View Settings.”
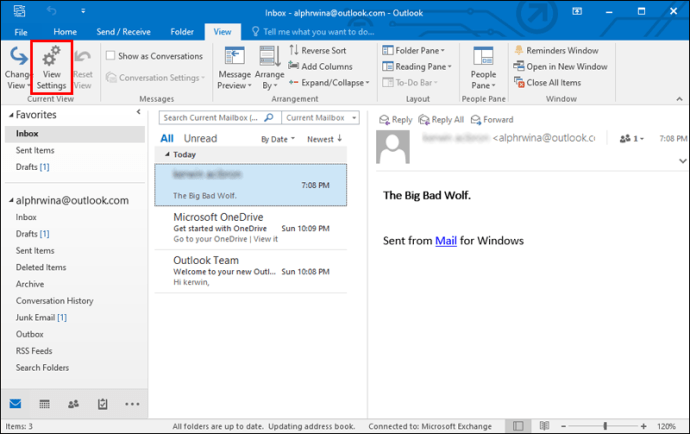
- Select “Other Settings.”
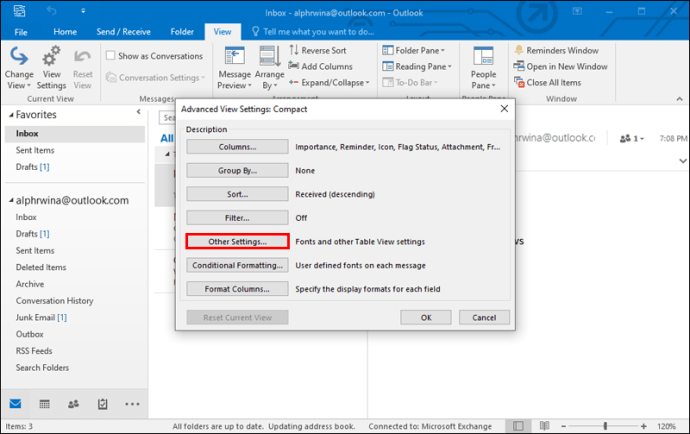
- Tap the “Row Font” button.
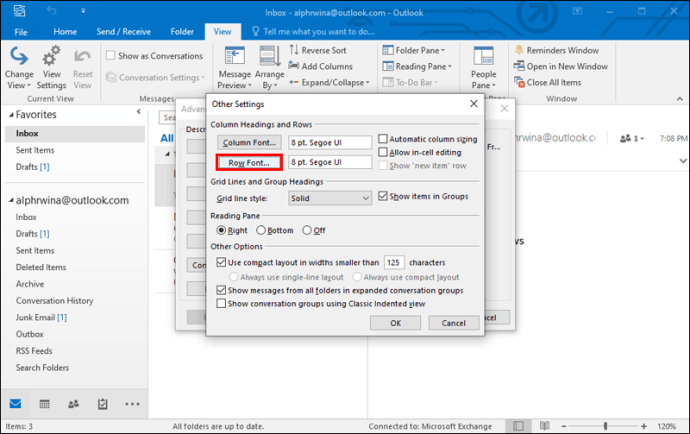
- Pick your preferred font size.
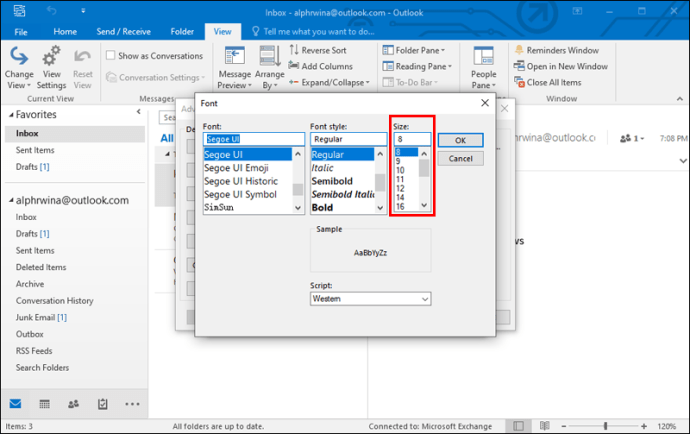
- Click “Ok” to confirm.
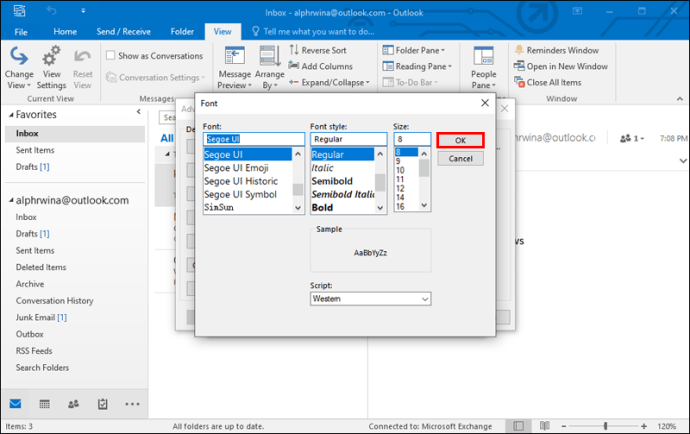
For the navigation pane in Outlook:
- Right-click any option at the bottom of the pane to open the Options menu.
- Choose “Navigation Pane Options.”
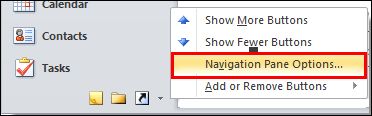
- Highlight the option you are changing.
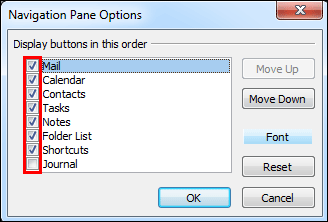
- Tap “Font.”
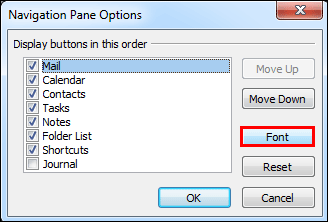
- Adjust the size as needed.
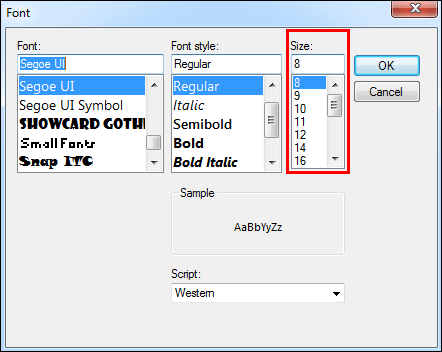
- Tap “OK” to confirm.
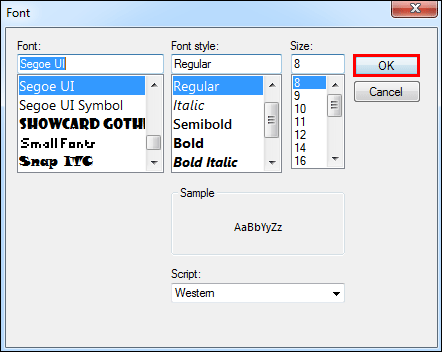
You should see the font size changes right away. Some opened email messages will not display your selected font size. This is because email clients don’t have the same default sizes. The code embedded in the sender’s email directed your browser to use its default size.
You can still view it by changing the size of the open email message as follows:
- Tap “Other Actions” in the email pane.
- Select “Zoom.”
- Use the slider to choose the zoom level.
Note that this is a temporary fix so that you can read the email. The text will return to its original size once the email is closed.
How to Change the Icon Font Size in Windows 10
Maybe you have trouble reading the words below Windows 10 icons because of their size. You can fix this problem by customizing the icon font size. Here are the directions:
- Hold down the Windows icon and the letter “I” to open “Settings.”
- Select “Ease of Access” on the “Display” page.
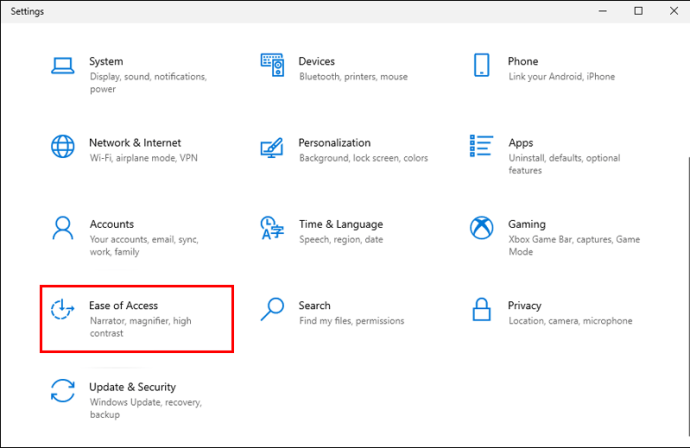
- Adjust the “Make Text Bigger” slider until you see the preferable size in the preview pane.

- Tap “Apply.” A blue screen will open. The changes are completed when it closes.
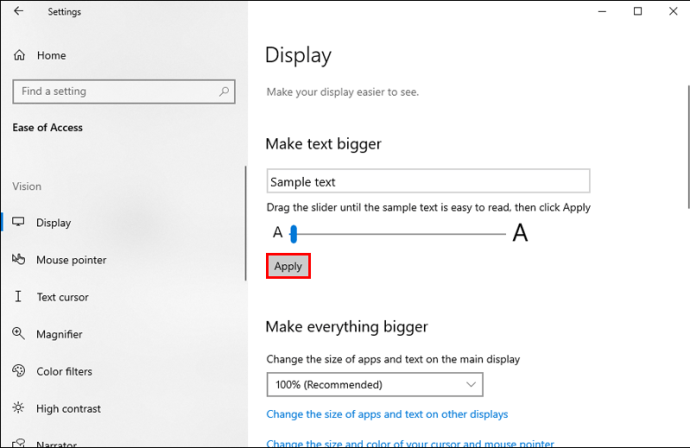
Most changes you make in Windows 10 are performed from the “Settings” page. If you cannot hold down both shortcut keys to open the app, type “settings” in the search box in your taskbar instead. The settings display page should open automatically, and you can make your changes from there.
Give Your Eyes the Break They Deserve
There’s no need to squint your way through the workday. Show your eyes some love by customizing the font size in Windows 10 to a size they can see without straining. They will thank you for it now and into the future.
What font size and style work best for you in Windows 10? Did you make the changes yourself? Let us know in the comments box below.
Leave a Reply