
Xbox and Windows are both under Microsoft, and this arrangement has resulted in bridges between the two platforms. However, even if these connections exist, not everyone knows how to enable them, especially the Xbox Game Bar. If you’re one of these users, you’ve come to the right place.
While it might not seem like a significant addition, the Xbox Game Bar is actually highly versatile and has some unique features many gamers can enjoy. Read on to find out how to enable it.
Windows 11
Before we get into the details, here are some benefits to using the Xbox Game Bar. It’s catered to gamers who find features like recording clips and the sound mixer convenient during gaming sessions.
Xbox Game Bar Features
Here are several ways to use this handy overlay when gaming with friends and family.
Record and Take Screenshots
When you get a Killing Spree in Halo Infinite or land the most fabulous combo in Guilty Gear -Strive-you may want to save the replay and show it to friends. Streamers use capture cards or software like NVIDIA Shadowplay to clip gameplay segments. These options are excellent and have formed the backbone of streaming, but not many know the Xbox Game Bar is a competitor in this regard as well.
Thus, you can rely on the Xbox Game Bar even if your computer isn’t a gaming rig.
You can record gameplay from 30 seconds to five minutes by adjusting the replay length in the settings. This feature is particularly convenient when things happen spur of a moment. Of course, the Game Bar can also take screenshots and even share them from the app itself.
Audio Mixer
By bringing up the Xbox Game Bar, you can instantly adjust all running applications’ volume levels without returning to the desktop or clicking on many buttons. The Audio widget works when you’re in-game and even lets you adjust your microphone.
Check Performance
Gamers are often concerned with how much RAM, GPU, or CPU resources are used when running their games. The norm is to bring up Task Manager, but the Xbox Game Bar can also show relevant information. It’s all displayed in one tiny window that doesn’t fill the entire screen.
You can even check the game’s framerate by bringing up the Performance widget. All of this information can help you adjust your game’s settings for the optimum experience.
Instead of bringing up the Task Manager, it’s possible to stop processes using the widget, effectively saving time when gaming. Your games will run smoother and look better when you free up some resources. The widget allows you to stop running apps with fewer actions as well.
Use Spotify
Incredibly, the Xbox Game Bar has Spotify integration, which lets gamers control all music playback using a small widget. It works even when you’re in the middle of a firefight or boss rush. Thus, you won’t have to open many apps and potentially decrease PC performance.
Use Xbox Social
The Xbox Game Bar lets you chat with your friends, form parties, and check your game achievements. Before, you had to boot up your Xbox console to do everything, but things are now different. A few buttons and clicks on your PC are enough, and you can keep your eyes on the game while chatting or organizing a party.
Activating the Xbox Game Bar in Windows 11
With these convenient functions at your fingertips, you can now game and handle extra tasks without leaving the game window. Here are the steps to activating the Xbox Game Bar on a Windows 11 computer.
- Press the Window Start button.

- Hover your cursor over the Start button and right-click to open the drop-down menu.
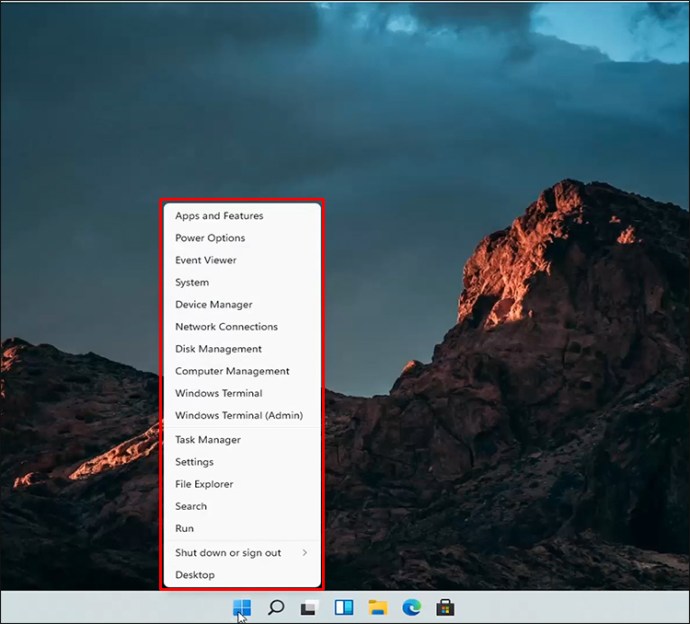
- Select “Settings.”
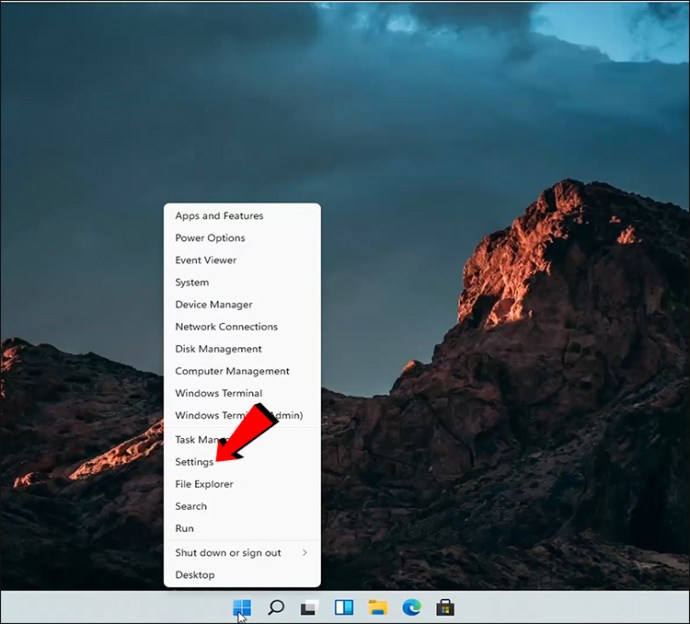
- Navigate to the “Gaming” tab on the left.
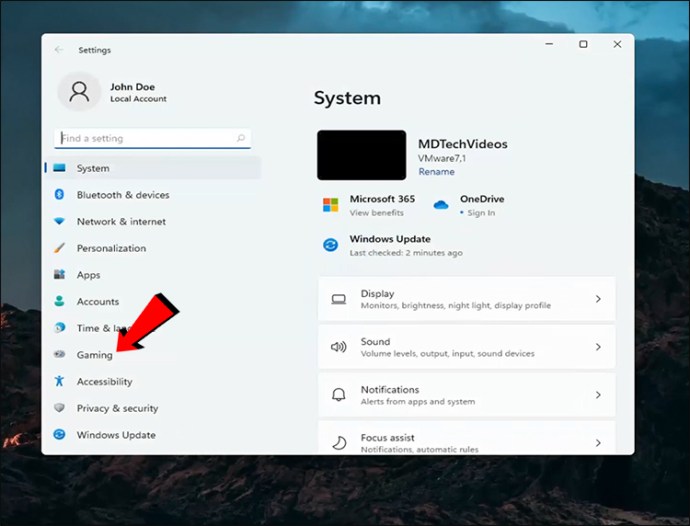
- Choose the “Xbox Game Bar” option.
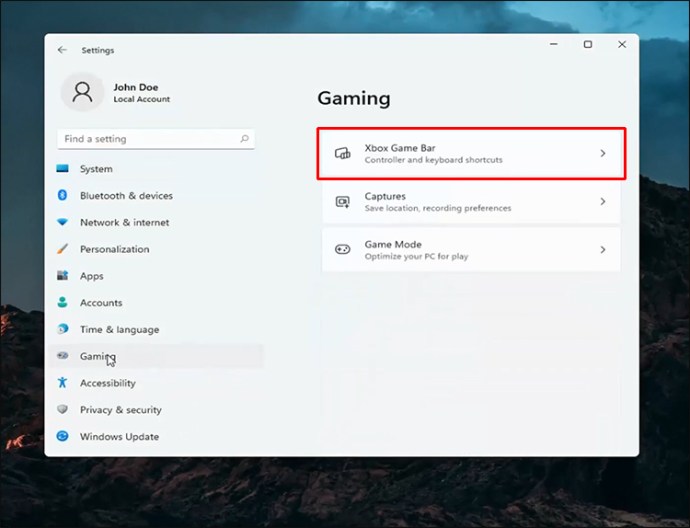
- Toggle on “Open Xbox Game Bar Using This.”
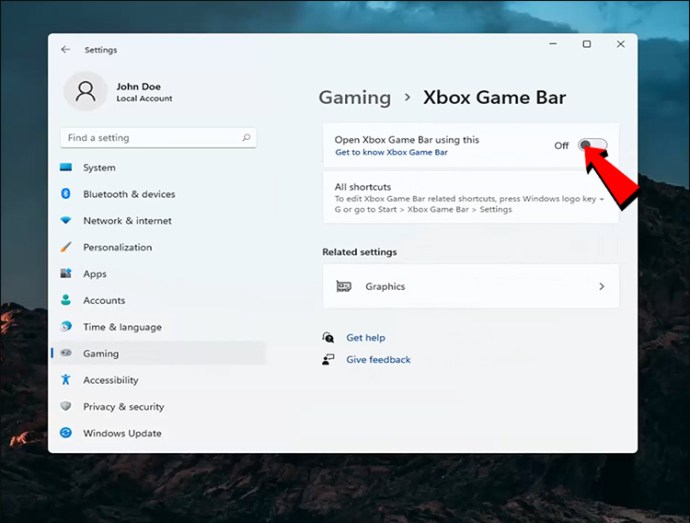
- Restart your computer.
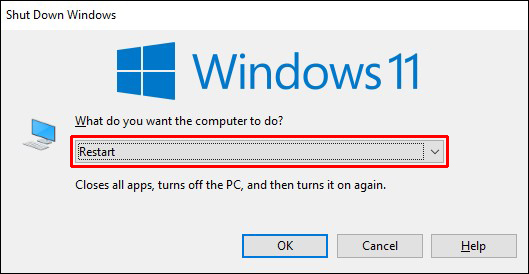
- Press the “Windows + G” shortcut to open the Xbox Game Bar after startup is complete.

- It should start working with your games now.
Pressing the shortcut “Windows + G” is the fastest way to bring up the Xbox Game Bar. Even though there are other ways, many players find this the most convenient.
Windows 10
Every Windows 10 PC has the Xbox Game Bar active by default, but if you want to check, here’s how:
- Right-click the button Start button and select “Settings.”
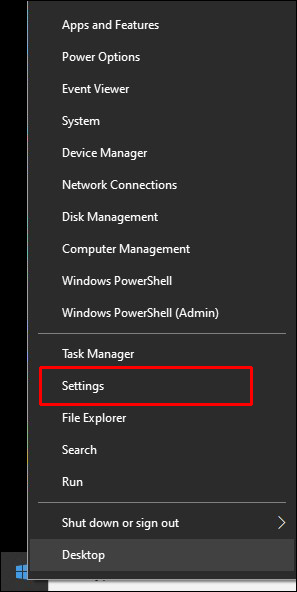
- Look for the “Gaming” option.

- Choose the “Xbox Game Bar” option.
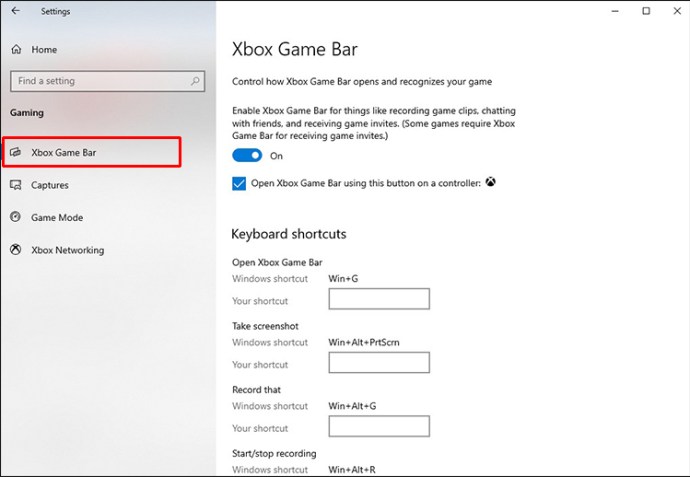
- Toggle the option near the top of the screen so that it’s switched on.
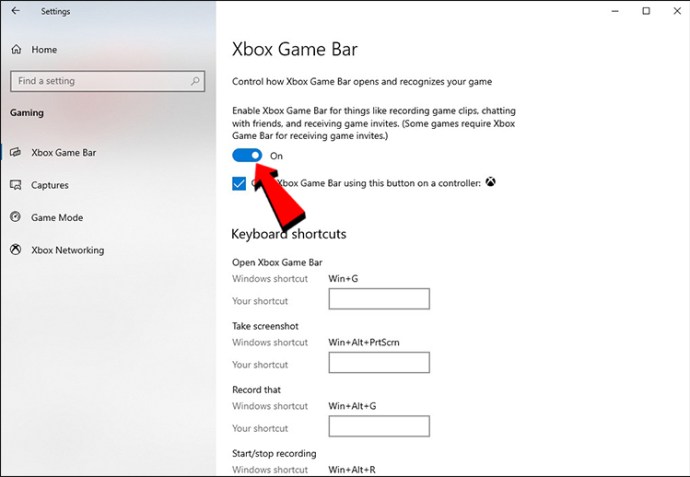
- Try opening the Xbox Game Bar.
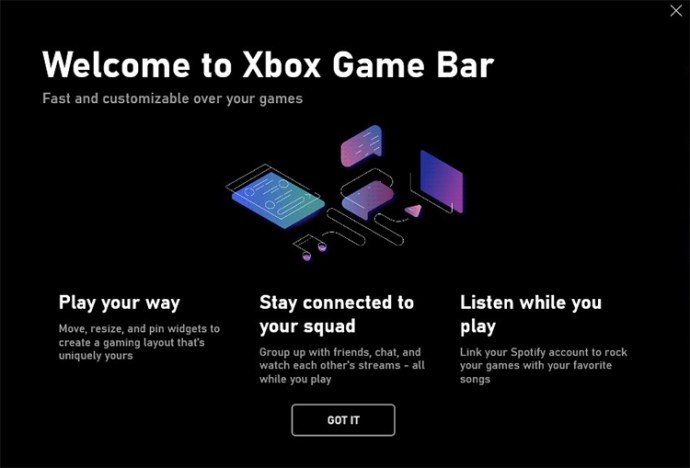
Like Windows 11, you press can use the shortcut “Windows + G” to bring up the Xbox Game Bar without switching windows. You can also open the app by following these instructions.
- Look for the search bar.
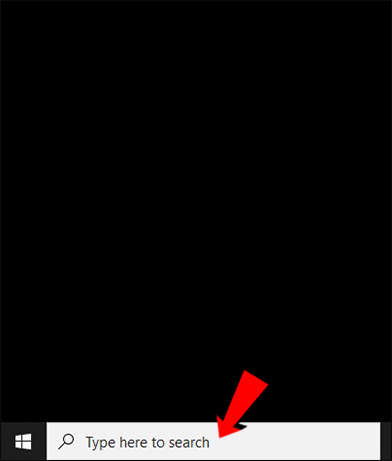
- Type “Xbox Game Bar” in the text box.
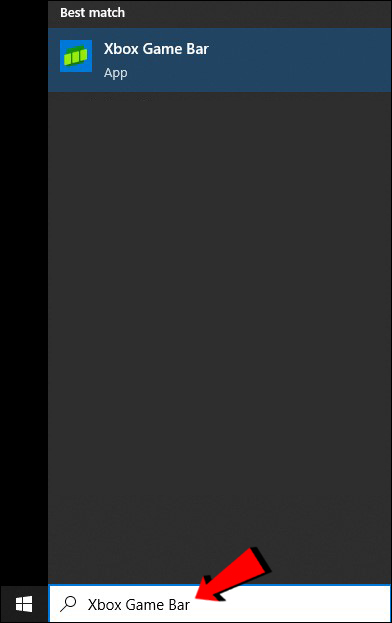
- Select and launch the app.
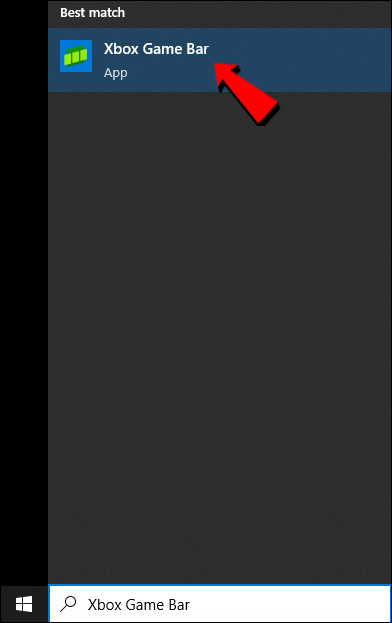
- The Xbox Game Bar will now appear onscreen near the top.
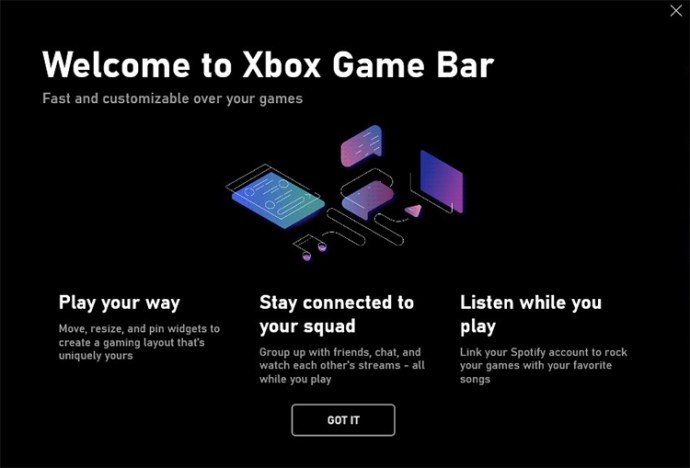
- You can now use its various functions when gaming.
You can use the Xbox button on an Xbox controller to bring up the Xbox Gaming Bar for both operating systems.
Additional FAQs
How to record games with Xbox Game Bar?
Press Windows Key + Alt + R to start recording in the game window. You can also choose to record yourself using the microphone while doing so. Press the same keys to stop the recording.
Why is Windows Key + G not working?
The most common reason is that you have disabled the Xbox Game Bar, but sometimes it may be a case of assigning it a different shortcut instead. However, other causes include:
• Corrupted .dll files
• Bad Windows 11 install
• Installing Windows Update KB5004300
• It was hard-disabled using the Registry Editor
• Recording and broadcasting are disabled using Windows 11 Pro Local Group Policy Editor
These problems are more complicated to fix as you have to navigate through unfamiliar menus. However, they’re not typical, and you can usually restore the Xbox Game Bar’s functionality on your own.
In the Apps section of Windows’ settings, you can scroll down and select the Xbox Game Bar. When you look for its advanced settings, the options “Repair” and “Reset” will appear. Either choice can help fix the Xbox Game Bar should it malfunction.
Is Xbox Game Bar free?
Yes, it’s completely free to use and download. Every Windows 10 and Windows 11 PC has it enabled when you first get the computer. Pressing the shortcut will immediately bring it up.
You can also re-download the Xbox Game Bar from the Microsoft Store if you delete it and change your mind.
Improve Your Game
While not everyone is a fan of the Xbox Game Bar, it does have several benefits that make multitasking a simple affair. It lets you stay in the game window while handling tasks like volume mixing and killing processes for resources. Overall, any gamer should try it out, as there may be features that come in handy.
What do you use the Xbox Game Bar for? What other functions do you think it needs? Let us know in the comments section below.
Leave a Reply