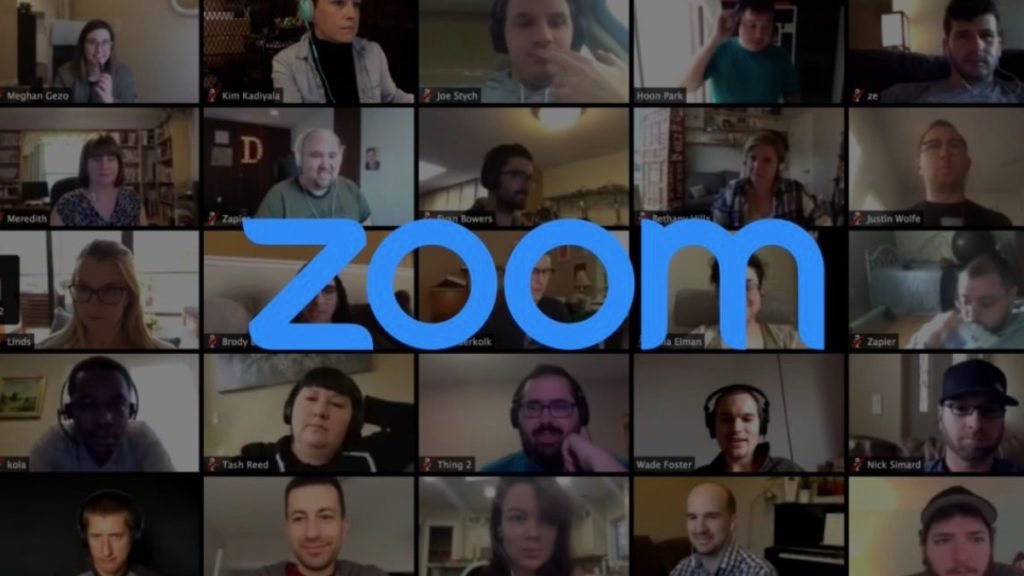
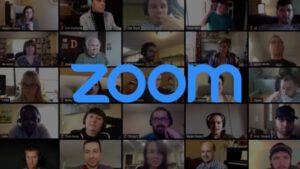
How to Reduce Your Data Usage on Zoom
Zoom uses an average of nearly 900 MB of data per hour. That’s a lot if you have a strict data cap—the monthly limit on how much data you can consume on the internet.
We put together a guide to show you how to ease your data usage while on a Zoom video conferencing call. Sometimes all you need to do is switch off HD and make some other minor adjustments to Zoom’s video quality settings. But you can also take more drastic measures, like calling in with your phone instead of over Wi-Fi.
We also have suggestions on how to lower your bandwidth usage to improve a slow Zoom connection. So read on for some handy tips before your next important Zoom meeting.
How much data does Zoom use?
Zoom uses about 888 MB of data per hour.1 You should expect to consume that much data if you use Zoom primarily for videoconferencing calls with one other person and in larger groups.
You’ll use more data if you do things to improve your video quality—for example, by setting the video to HD. You’ll also use more data if you’re sharing your screen or if more people are on a call.
One-on-one calls take less data, and functions like audio-only VoIP and screen sharing use just a small amount of data. Here’s a breakdown of what each function will cost you, data-wise:
One-on-one calls
Zoom settings Data it uses
1:1 call in “high-quality” video* 540 MB per hour
1:1 call in 720p video 1.08 GB per hour
1:1 call in 1080p video 1.62 GB per hour
*Zoom’s speed requirements page refers to the lowest-possible video resolution as “high-quality” video—as opposed to higher resolutions like 720p and 1080p.
One-on-one calls use a modest amount of data, requiring a little more than half a GB per hour on the lowest resolution. If you want to improve your Zoom session’s video quality, you can set the video to HD. But that will take nearly twice as much data and possibly even three times as much if you want the highest-quality HD.
Group calls
Zoom settings Data it uses
Group call in “high-quality” video 810 MB per hour
Group call in 720p video 1.35 GB per hour
Group call in 1080p video 2.475 GB per hour
Many of us use Zoom for group calls—but they can really tax your data cap if you’re not careful. Participating in a group call with the video function switched on will run you at least 810 MB per hour. That’s nearly a full GB for an hour-long call.
You’ll use significantly more data by setting your video to HD. We recommend switching off your HD settings if you’re worried about your data cap. Read more about how to switch off your video farther down on this page.
Audio-only VoIP and screen sharing
Zoom settings Data it uses
Audio-only call 27–36 MB per hour
Screen sharing 22.5 MB per hour
Screen sharing w/ thumbnail 67.5 MB per hour
If you switch off your video to join a Zoom call, you’ll use only about 31.5 MB of data. (Keep in mind, though, that other Zoomers may still have their videos switched on—which will add to your overall data usage.)
Sharing your screen in a Zoom videoconference call will also take only a small amount of data.
If you have a really strict data cap, it may be best to upgrade your service or switch providers. Run an address check with our tool below to see if you can get a plan with more data in your area:
How can you use less data on Zoom?
You can use less data on Zoom by switching off your video or lowering your video resolution. You can even call into a meeting on your phone instead of over Wi-Fi, which won’t require any data at all.
Here’s a breakdown of how to reduce your data over Zoom:
1. Switch off “Enable HD”
By turning off the “Enable HD” function, you can halve the amount of data you’re using in a call. In the bottom left corner of your screen, click on the tiny arrow next to the Start Video button. Click Video Settings and uncheck the boxes for “Enable HD” and “Touch up my appearance.”
2. Switch off your video completely
You can save even more data by switching off your video completely—a video call will cost you as much as 2.475 GB of data per hour in 1080p resolution, while an audio-only call uses as little as 27 MB per hour.
Pro tip:
Remember that you’ll also use up data if others on your call have their video on. If you’re really concerned, ask them to switch off their video screens too.
To switch your video off, just tap the button that says “Start Video” in the bottom left corner of your screen. Your video will be off when there’s a red line through the button.
Zoom screenshot video icon
3. Use Google Docs (or an app like it) instead of sharing your screen
This will require some cooperation from everyone on your Zoom teleconference call, but you can avoid screen sharing entirely (and the resulting data usage) by using a separate app like Google Docs to discuss or edit important documents.
Google Docs lets multiple users view and edit a document at the same time, so you can all see what’s going on even if it’s not shared on your respective screens.
4. Call into your Zoom meeting by phone
To avoid using any data at all, call into a Zoom meeting over the phone.
You’ll be limited as far as what you can actually do since you won’t be able to see anyone’s faces or share a screen. But it requires no data—in fact, you don’t need a Wi-Fi connection at all.
5. Get more data
If you’re still struggling with your data cap after trying out all of the above, it may be time for you to upgrade your plan or switch to a new provider that gives you more data. Type in your address below to see if you can find a more generous internet provider in your area:
How much bandwidth does Zoom use?
Zoom function* Minimum bandwidth required (in upload/download speed)
1:1 call in 480p video 600 Kbps/600 Kbps (0.6 Mbps)
1:1 call in 780p video 1.2 Mbps/1.2 Mbps
Sending and receiving video in 1080p video 1.8 Mbps/1.8 Mbps
Group call in 480p video 800 Kbps (0.8 Mbps)/1.0 Mbps
Group call/gallery view in 720p video 1.5 Mbps/1.5 Mbps
Sending/receiving a group call in 1080p video 2.5 Mbps/3.0 Mbps
Sharing your screen 50–150 Kbps (both upload/download)
Audio-only call 60–100 Kbps (both upload/download)
Zoom Phone 60–100 Kbps (both upload/download)
*Numbers from Zoom’s listing for bandwidth requirements.
Zoom needs a minimum of 3 Mbps download speeds in order to work effectively. That’s enough to let you participate in one-on-one and group calls and share your screen with a smooth connection—although more bandwidth will definitely improve the overall quality of your Zoom call.
What’s the difference between data and bandwidth?
Internet users often equate bandwidth with data, but actually the two are very different things. Think of it this way:
Data is information you consume on the internet.
Bandwidth is the capacity you have to consume that information.
Bandwidth—also known as internet speed—is the rate by which you can transfer data from a server to your device and vice versa. If your internet plan has higher bandwidth, you’ll be able to transfer more data in a shorter period of time.
Everything you do when you’re on the internet involves transferring digital data. When you’re teleconferencing on Zoom, for example, you’re downloading and uploading data as you interact with other participants over your respective video feeds, send each other chat messages, and share your screens.
Pro tip:
Your internet’s bandwidth/speed is measured in megabits per second. Most internet packages these days run anywhere from 1–1,000 Mbps, so Zoom doesn’t require a whole lot of bandwidth.
How can you lower Zoom’s bandwidth usage?
You can lower the amount of bandwidth Zoom uses by switching off HD video, avoiding the screen-sharing feature too much, and closing out other apps while you’re on Zoom.
You can also improve your Zoom connection by asking others in your household to reduce their internet usage while you’re on a Zoom call. Streaming video, playing games, and doing other speed-intensive activities will slow down your Zoom connection.
Leave a Reply