

How To Record Incoming And Outgoing Calls On Your iPhone Via app
Surprisingly, one of the things you can’t do with your iPhone “out of the box” is record a phone call.
This may be in part because Apple doesn’t want to have to deal with the legal issues surrounding recording phone calls there are laws that vary state-by-state which place limits on your right to record calls, especially without the express consent of everyone on the call.
But it’s indeed possible to record calls on an iPhone you simply need to install an app to do so. And to stay clear of any legal hurdles, always be sure that everyone on the line is aware of and consents to being recorded.
There are numerous apps available for recording calls, but one offers the ability for free: Google Voice . Be aware, though, that Google Voice only records incoming calls so you can’t record a call that you initiate on your own phone. And if you don’t like Google Voice, there are various other ones with other capabilities.
How to record calls on your iPhone with Google Voice
1. If you don’t already have a Google Voice number, start by claiming one. Go to the Google Voice webpage and, logged in with your Google account, follow the instructions to choose a phone number in the city or area code you desire.
2. Install the Google Voice app on your iPhone and complete the setup with your new Google Voice number.
3. Once Google Voice is set up on your phone, go to the Google Voice webpage and click the Settings icon at the top of the screen.
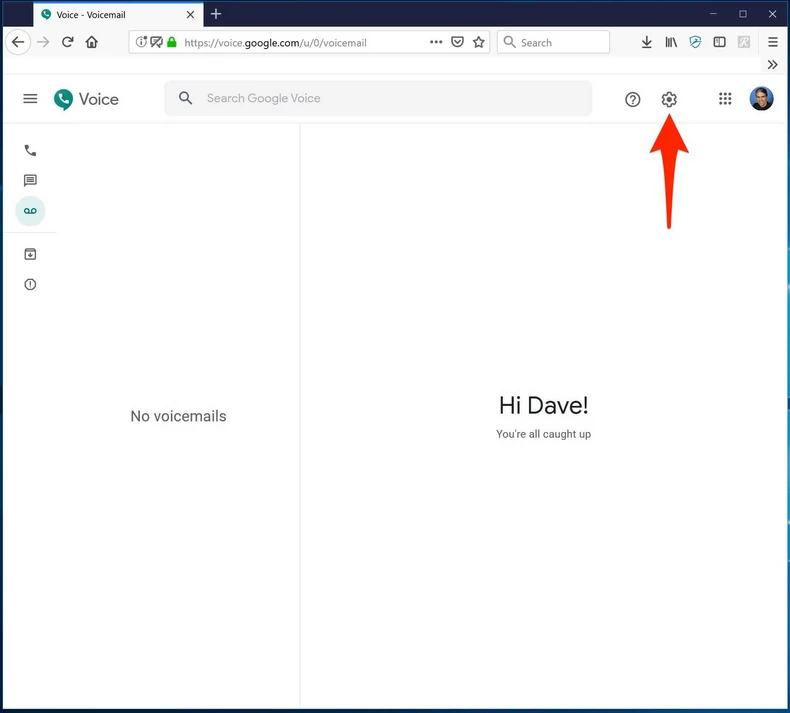
The Google Voice webpage is where you configure settings like enabling the ability to record incoming calls.
4. In the calls section, make sure that “Incoming call options” is turned on.
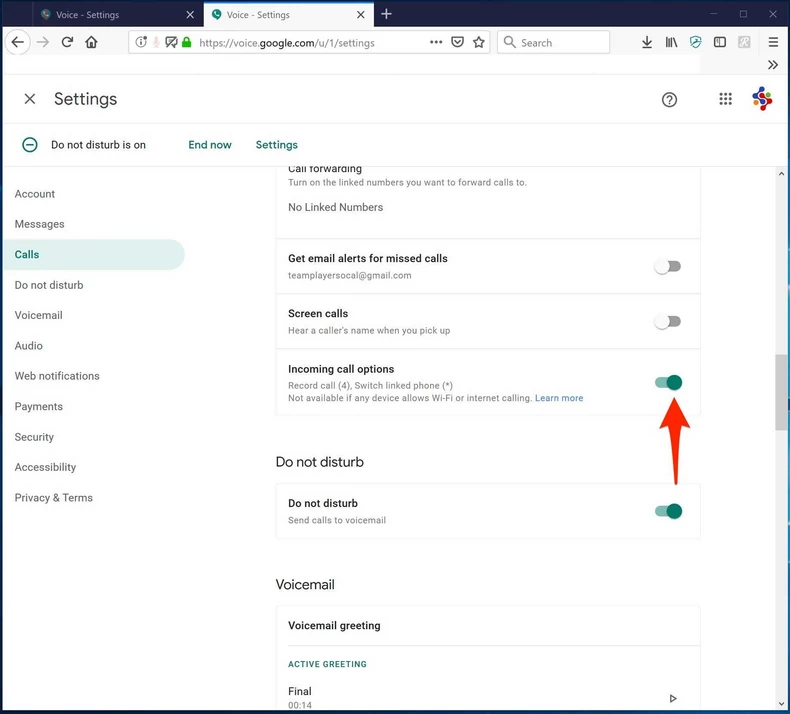
Be sure to enable “Incoming call options” to start recording a call.
Now, to record a call:
5. Receive a call using the Google Voice app on your iPhone. Remember that you can’t record outgoing calls, so if you want to record a call you’ll need to ask the other party to call you using your Google Voice number.
6. After answering the call, press “4” on your keypad. You’ll hear a message that the call is being recorded.
7. If you want to only record part of the call, press “4” a second time to stop recording. Otherwise, the call will be recorded all the way until you hang up.
8. End the call in the usual way.
9. The recorded call will appear in your Google Voice voicemail. To save the recording to your computer as an MP3 file, go to the Google Voice webpage and click the voicemail icon in the navigation bar on the left side of the screen. Click the voicemail and then click the three dots on the right side of the screen. Choose “Download” and save the file to your computer.
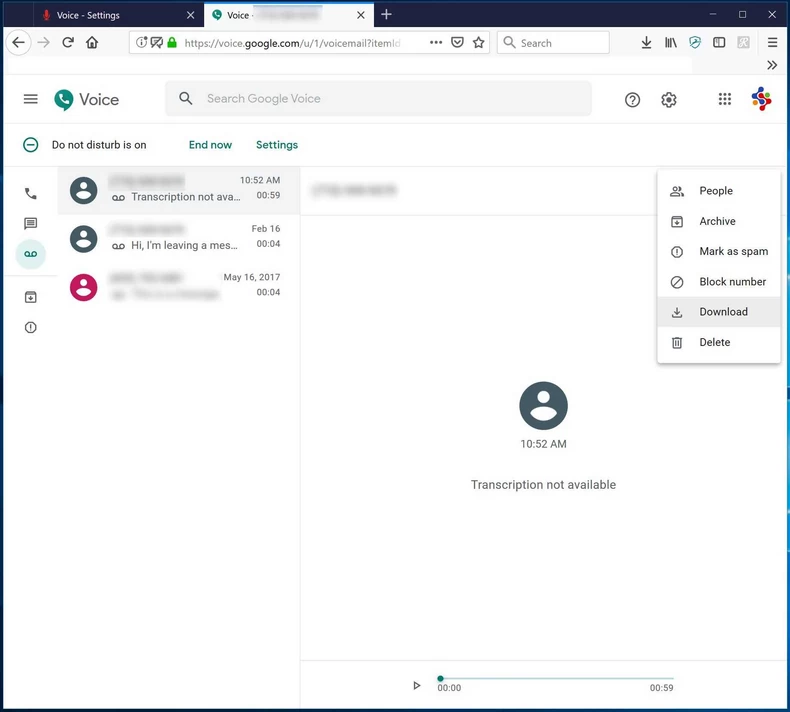
Recorded calls (along with other voicemail messages) can be saved to your computer as MP3 files.
How to record a call on your iPhone with other apps
Google Voice is admittedly a little convoluted, and it only works with incoming calls. If you prefer, there are other apps which you can use to record calls and outgoing ones at that.
In general, most apps work more or less the same way: To record a call, you need to set up a 3-way conference call between your iPhone, the recording app’s recording center, and the party you are dialing.
The best option out there right now for free call recording, for both incoming and outgoing calls, is an app called Rev Call Recorder .
This service is completely free and has no restrictions on how many minutes you can record. It’s currently only available for iPhone, not Android.
Other apps that let you record both incoming and outgoing calls include TapeACall Pro ($30) and Call Recorder Pro ($10 for 300 minutes, then additional in-app purchases).
CallRecorder IntCall (recording time available through in-app purchases) works differently. It records outgoing calls only and you need to place the call directly from the app itself. But the app records the call on the iPhoneitself, rather than storing it on a remote server.
READ NEXT
Leave a Reply