
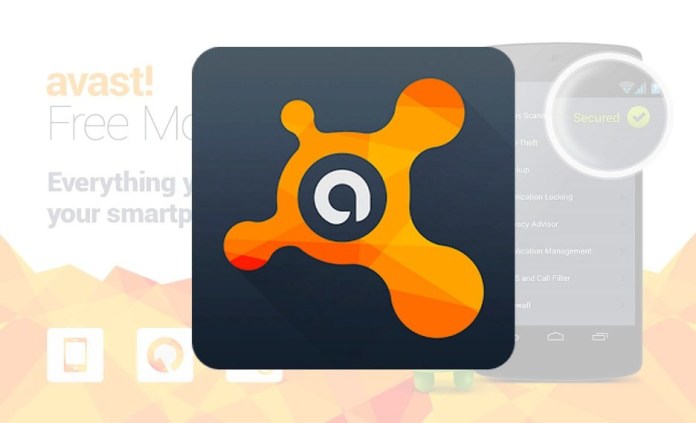
Avast is one of the most popular antivirus in the world of computing, in fact this is one of the most recognized and most used antivirus worldwide, but like everything in life, this antivirus has its negative side and one of its them, is that said program sometimes becomes very possessive on your computer, even reaching the point of restricting your browser to certain pages.
For this and many more problems, apart from the fact that some users have complained that said antivirus does not offer a service as efficient as other prospects, for which many users have decided to eliminate or uninstall the antivirus, to search for and install another option. profitable and have better features. Although there is also the problem of not knowing how to completely uninstall and remove said antivirus, but there is nothing to worry about, because on this day, you will learn how to completely remove this program from your PC.
What item do you need to uninstall Avast Free on your computer?
There are many ways to uninstall this program, some more complicated than others, in some of these options, you must download and install another program to be able to delete everything from your system. However, the Windows operating system brings the option of being able to uninstall and remove any program, only in some special cases other programs must be downloaded.
Download avastclear.exe.
The avastclear, is an uninstall unit to uninstall the antivirus, this program was designed and provided by the same company as Avast, so it is safe to download said file. To search for it, you must test the following in your web browser ” Utility to uninstall Avast ” there you will see the place to download said program, then look for the program in the place where you have saved it.
Then run the uninstall utility and there you should find the folder that contains Avast, you must be very careful, because any folder you choose will be completely removed from the computer, then click remove and finally restart the computer. This is one of the ways that you will be able to completely remove Avast antivirus.
How to uninstall Avast Free Antivirus from your Windows 10 computer?
There are several ways to be able to uninstall this application on a computer that has Windows 10, as we had already talked about a few moments ago, Windows brings the necessary option to be able to uninstall any program that you want to remove from your computer, in the same way, there are other additional alternatives to uninstall the program.
For example, there are some external programs to Windows, which work as an application or program manager, with this type of software, you will be able to uninstall the antivirus from your PC more easily. It should be noted that on some occasions it is not only enough to uninstall the program from the computer, but you must also enter the file manager of your computer and look for the Avast antivirus folder, then proceed to eliminate all antivirus records on your PC.
You must take into account before uninstalling the antivirus, that your computer will be completely unprotected, so the best recommendation before uninstalling the antivirus from your PC is to have a good option to replace said antivirus, with this not only reference is made to know with which antivirus to replace Avast, but the best option is to have the installer of another antivirus already on your PC, so that after uninstalling Avast, you only have the step of installing the new Antivirus.
In this way, you will prevent your computer from running risks when entering certain pages on the Web and downloading programs. For this reason, it is best to download the replacement antivirus, having the Avast antivirus active, which will not allow programs to be downloaded that put the security of your computer at risk, in the same way this antivirus will notify you when a page does not it is safe enough to enter it, this way you can be careful about it.
From the app.
Now, there is no possibility of uninstalling the Avast antivirus from the same antivirus application, since the program does not have this type of options, for this same reason, the Avast company gives the installation of the program as an option avastclear.exe, with which you have the possibility to completely uninstall and disable the antivirus on your computer .
In your PC settings
Now, to be able to uninstall the program from the option that Windows offers you, you must follow the following simple steps; you must open the settings section within Windows, then click on the part that says “systems” there you must go to the applications section and look for Avast Free Antivirus, when you have already found the program, uninstall and wait for it to load for I complete the uninstall bar , the process is finished, you just have to restart your computer and the antivirus on your PC opens uninstalled.
How to completely remove remaining files from Avast Free Antivirus?
In order to completely remove Avast antivirus, before proceeding to uninstall the program from the Windows tools or settings, you must disable an option within the antivirus itself . For this, the first thing you should do is open the antivirus window, for this you should look for the antivirus icon in the application bar of the computer “usually it is next to the volume control of the computer”.
Once you have the antivirus window open, you must click on the menu option, there a list of options will be displayed, among them you must choose the “options” option being there, click on the “troubleshooting” option there will appear a list of options, you should look for the option that says “activate self-defense” and uncheck its box, in this way, you will be able to completely uninstall the antivirus from your computer.
It should be noted that as soon as you uncheck this box, the antivirus will notify you that there is a potential threat , however, there is nothing to worry about.
Leave a Reply