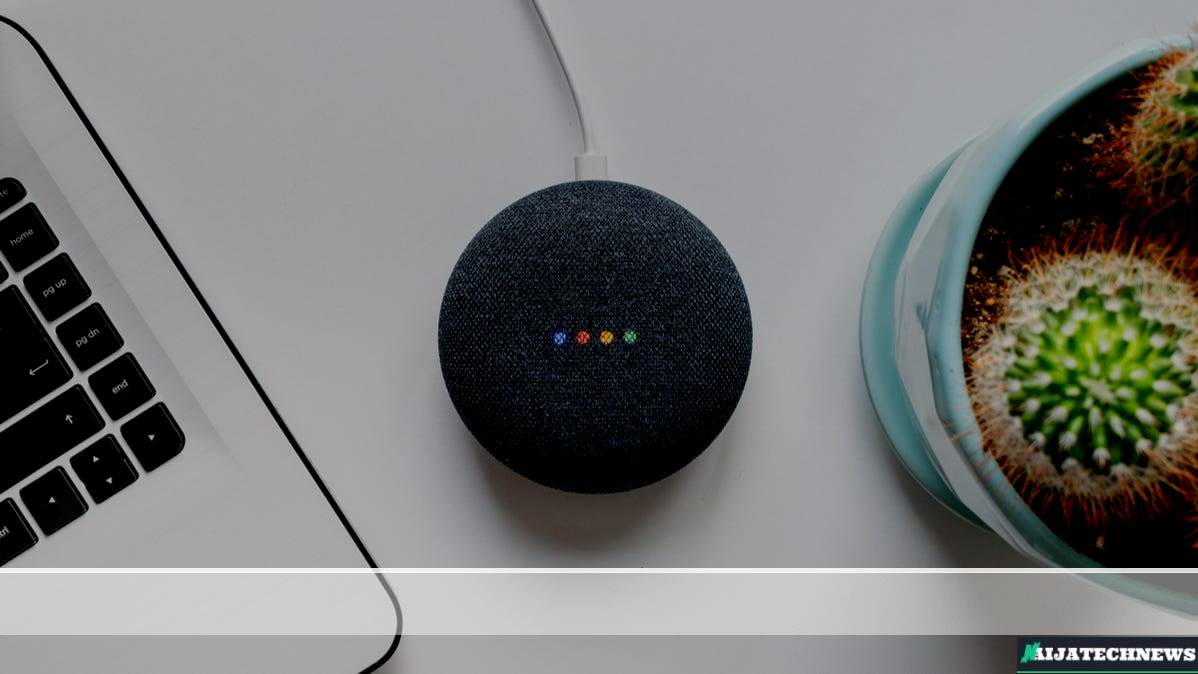
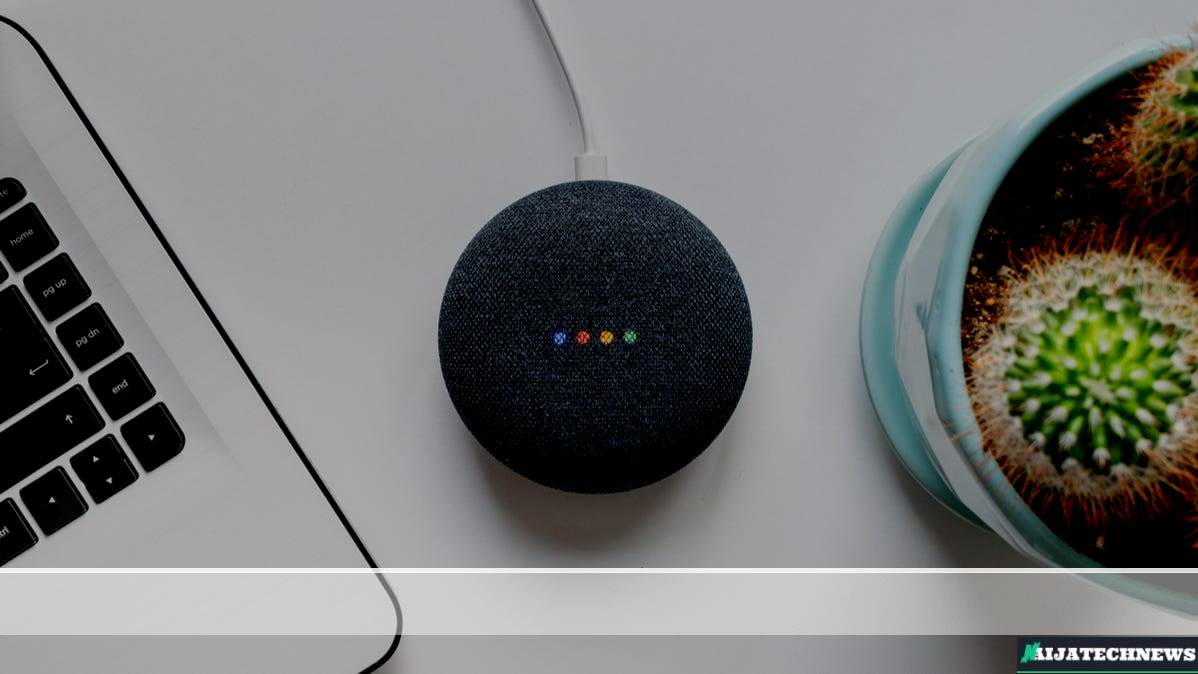
Google Assistant-enabled smart speakers and displays are handy, but they’re not without issues. There aren’t many restrictions on what they can do by default, meaning anyone in your home could access something they shouldn’t. Let’s set up some filters.
You may not think about it like this, but a Nest Home, Google Home, or other smart speaker is essentially a gateway to the internet. Only instead of a mouse and keyboard, you’re using your voice. You probably don’t give your kids unfettered access to the web, so why not use some filters on smart devices, too?
Let’s get started by opening the Google Home app on your iPhone, iPad, or Android device. Scroll down and select a smart speaker or display.
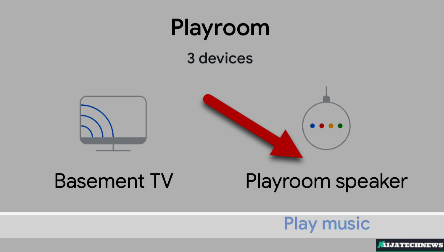
Next, tap the gear icon in the top right to open the Settings.
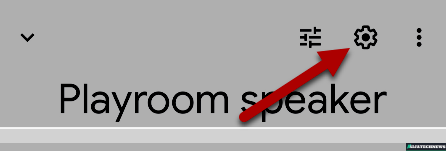
Select “Notifications & Digital Wellbeing.”
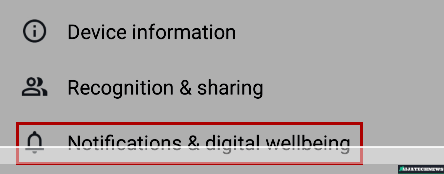
Now tap “Digital Wellbeing.” You’ll see a few introductory screens if this is your first time.
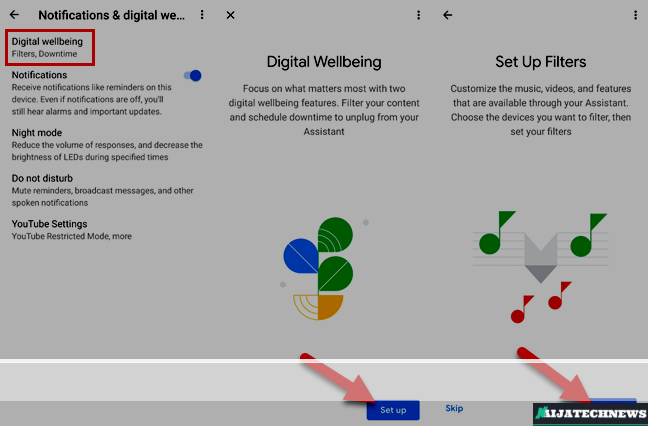
First, you’ll be asked to choose who you want the content filters to apply to. You can select one of two options:
- Everyone: Everyone.
- Only Supervised Accounts and Guests: “Supervised Accounts” are accounts set up under Family Link to be supervised. “Guests” are any people not recognized by Voice Match.
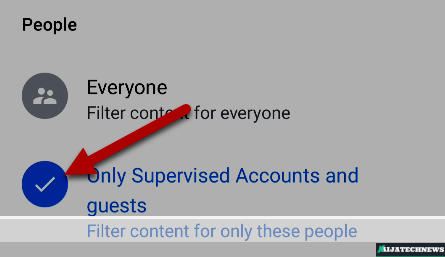
Scroll down a bit and you can select any other devices you’d like to filter, then tap “Next.”
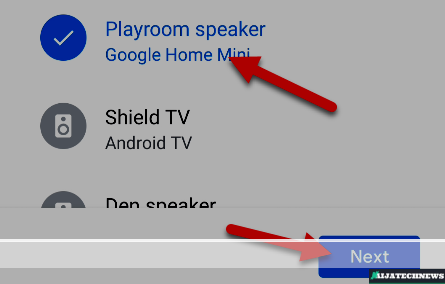
The first filter is for Videos. You can allow any video, only allow filtered videos from specific services, or block all videos. Tap “Next” after making a selection.
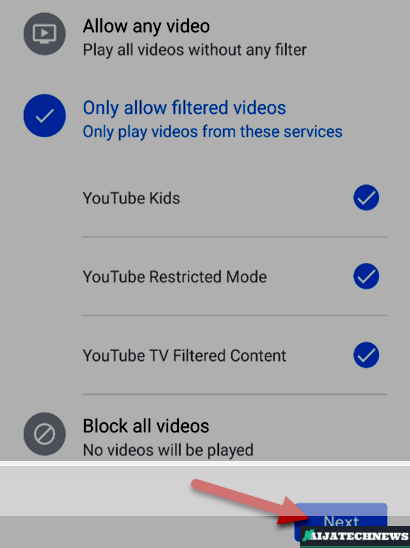
Next up is Music. Again, you can allow all music, pick only non-explicit music from certain services, or block all music. Tap “Next” after your selection.
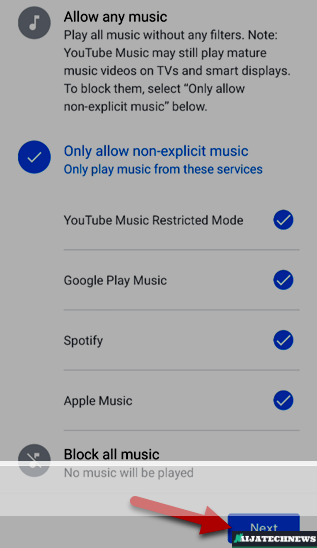
The next screen allows you to block news and podcasts. Tap “Next” to proceed.

The last step isn’t really a “content filter.” You can disable the ability to make calls, restrict the answers Google Assistant can give, allow only “family-friendly actions,” and block websites on smart displays.
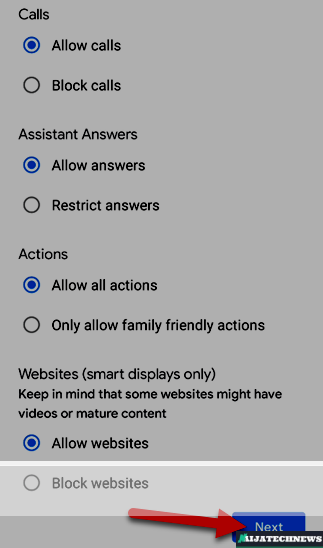
A few filters can go a long way in preventing your kids or other people from getting results you might not want. Of course, you can’t expect these filters to block everything, so keep that in mind as well.
SEE ALSO
Leave a Reply