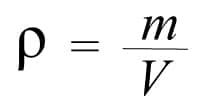
Through MailerLite it is possible to carry out email marketing campaigns in a very simple way. But before any strategy is executed under this modality, you must have a list with the emails of your clients or users , this in order that you can be successful with the campaigns to be carried out, since basically this is the fundamental piece to do it.
In this sense, we will guide you and explain step by step, everything you must do to include these contacts in your MailerLite agenda so that you can send them the emails. Even the platform facilitates segmentation of the same, so what you teach is of great importance and should pay close attention.
Index( )
- How to add your contacts on the MailerLite platform?
- Exporting them
- Copying from Excel
- Manually
- Why is a contact not accepted on MailerLite?
How to add your contacts on the MailerLite platform?
As we already mentioned, the platform allows you to place contacts on it to apply email marketing , although to do so you have some different methods that you can use. Below we will detail how to do it with each of these, quickly and easily, so that at the end of the day you can send your promotions, discounts and other campaigns to your clientele.
Exporting them
One of the options that the page allows you is to export the contacts you have from your MailerLite account. To do this, the first thing is that you enter the website with your user, already being in the main tray, look in the top bar for the box that says ‘subscribers’ and in the drop-down menu that it throws, you select subscribers again so that you open a new tab in the browser.
This will direct you to where you have all the contacts on the platform. Here you can see an agenda that appears there, but on the right side of the screen there is a button that indicates ‘export to CSV’ , you must press it to bring up a new drop-down menu with all the options you have to export the information you want.
To do this, you need to choose the information you deserve from the contacts, which is usually the name and email. So to check only both boxes, you need to uncheck the one that says ‘select all’ and also the first one that says ‘add header to file’ . After having done this step, you just have to click on the email and name boxes so that you can pass only this information from the registered data.
What remains is that you click on export to CSV and go to review the process to verify that everything was exported correctly and click on the download icon to have it on your PC. Now you must go back to MailerLite (add new subscribers) and there select import contacts in CSV, press the icon and the computer files are opened, look for the one just downloaded, wait for you to upload and press ‘import’, then the only thing left is that the you assign to a group.
Copying from Excel
Another alternative provided by the platform is that through Microsoft’s program for spreadsheets (Excel), contacts can be extracted in a much simpler way than the previous procedure. To do this, you must carefully follow and fully comply with the following steps:
- Open your MailerLite account and go to the add new subscribers section
- In it you must select the second tab that says ‘copy and paste data from excel’
- You are asked to fill in three basic columns on the platform (name, surname and email)
- In this same orderyour contacts should be saved in excel
- You enter the document where you have registered the data
- You select the columns and rows of the corresponding information
- Right click and press copy or mark on the keyboard ‘ctrl + c’
- Then go to the page and right click to paste or mark ‘ctrl + v’
- Finally at the bottom there is a button that says ‘add subscribers’ you select it, you wait for it to load and that’s it
- You relate the columns with the corresponding field to give it order and the record will be completed
Manually
Finally, a third alternative that MaileLite offers so that you can add contacts to your account is manually, one by one. In general, this method may be the least used because it takes much longer to add the contacts individually, but it is very easy to apply.
First access your account on the platform and go to the section to add a new contact, look for the third option that says ‘add manually’. Then right there they load some boxes for you to enter the email and the contact’s name, although if you display the menu that is right away, more boxes appear where you can place more information.
Then you select a group to which you want the contact to belong, once all this procedure is done, just click on ‘add contact’ (orange button at the bottom) and voila the contact is saved. If you want to add more, what you should do is repeat the process with each one respectively.
Why is a contact not accepted on MailerLite?
Generally, MailerLite does not recognize or accept certain contacts, this may be due to some errors in their data or that they are misspelled and therefore cannot recognize them. In this sense, when there are contacts that it does not accept, it will show it in the subscribers section where you will see these types of contacts in red.
It may even point out what is wrong, but you can still verify it. Then by clicking on this section it will show those unregistered contacts and by clicking on them you will be able to edit their data and thus correct what is wrong. For example, there may be a period at the end of the email, the at sign is badly executed, it does not have a proper ending, and any other common errors.
Leave a Reply