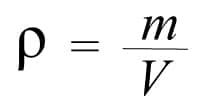
Protecting your eyes from strong light is something that will help you keep your eyes intact in the future. Computer screens display a large amount of light so that content can be seen clearly. During the day you can use the monitor’s brightness to 100%, but at night you need to reduce the amount of brightness.
With the Windows 10 system designed by the Microsoft company , you can calibrate the brightness of your computer. In short, we will show you how to calibrate the brightness on a Windows 10 computer, what programs can be used to calibrate the brightness, how to fix the brightness adjustment problem, and a few more things.
Index( )
- How to modify screen brightness in Windows 10?
- What free softwares allow to raise and lower the brightness of the screen?
- Gammy
- iBrightness Tray
- Brightness Slider
- What solutions are there when the brightness cannot be adjusted?
- Update the driver
- Configure from color calibration
How to modify screen brightness in Windows 10?
The brightness of Windows 10 computers can be adjusted without the need to download a program to help with the work. There are at least two ways to adjust the brightness on computers with an operating system. The first way is using the keyboard:
- Look at your computer keyboard for a button on the keyboard that says ‘FN’
- When you find it, press it
- Along with that key, press the ‘F7’ key at the top of the keyboard to lower the brightness of the monitor
- If you see that the brightness of your screen is very low, combine the ‘FN’ key with the ‘F8’ key that is at the top of the keyboard to increase the brightness
This is the easiest way to adjust the brightness on a computer running Windows 10. The other way to adjust the brightness is from the load percentage icon:
- Slide the mouse to the taskbar
- There in the taskbar you will look for an icon in the shape of a battery
- When I find it, press it
- In the options that will be displayed there choose the one that says ‘Adjust brightness’
- Once you click on that option, a control panel window will open
- Right at the bottom of that window you will see that it says ‘Adjust brightness’
- You would only have to move the bar that is there, to increase or decrease the brightness
If you move the bar to the left, the brightness will increase. But if you push that bar to the right you will see how the brightness of your screen decreases . Apart from adjusting the brightness of your screen, you can calibrate the colors of the monitor . In this way the content that is displayed on it will look better.
What free softwares allow to raise and lower the brightness of the screen?
The two easiest ways to adjust the screen brightness on your Windows 10 computer have been shown before. Now you need to know which Windows 10 compatible programs are downloaded to adjust the brightness of your computer screen.
Gammy
Gammy is a program compatible with Windows 8.1 and also Windows 10. Such a program not only helps you to calibrate the brightness of your monitor, but it also helps you to adjust the color temperature and the brightness range. When this program is used properly, the content on the screens is displayed in high definition.
This can be verified by observing an image in high resolution or also by opening a video that has a dimension of 1080 pixels. It should be noted that to protect your personal files in Windows 10, you should activate the screen lock .
iBrightness Tray
With iBrightness Tray you will know the current level of brightness on your screen and if you wish, you will have the facility to increase or decrease it according to your needs. It is very easy to use.
Brightness Slider
Brightness Slider is another program that helps you calibrate the brightness of your monitor . You can get it easily downloaded from the Microsoft website . However, what makes this program special is the ease with which the brightness can be raised or lowered. From the Windows task bar you can access the switch that increases or decreases the brightness.
What solutions are there when the brightness cannot be adjusted?
In some computers that have Windows 10 operating system , the screen brightness cannot be increased. However, with the help of programs like the ones mentioned above, you can reduce the brightness, but if you want to increase it, you cannot. In such cases, you have to try two things:
Update the driver
The most common reason why the screen brightness cannot be raised in Windows 10 is because of the video driver. If your computer’s video driver is very old, it is normal that you cannot adjust the screen brightness. To solve this problem, follow the next process:
- Press the Windows key
- In the box that will appear you will locate yourself in the search bar
- And you will place the sentence ‘Device Manager’
- In the results, click on the one that says the same thing you entered in the search
- Within the new window that will be displayed, display the section ‘Sound and video controllers’
- Then find your computer’s video driver
- Then, right click on it and enter its properties
- Go to the ‘Driver’ section to choose the option ‘Update driver’
Configure from color calibration
Another thing you can do to increase or decrease the brightness of the screen is to enter the color calibration .
Leave a Reply