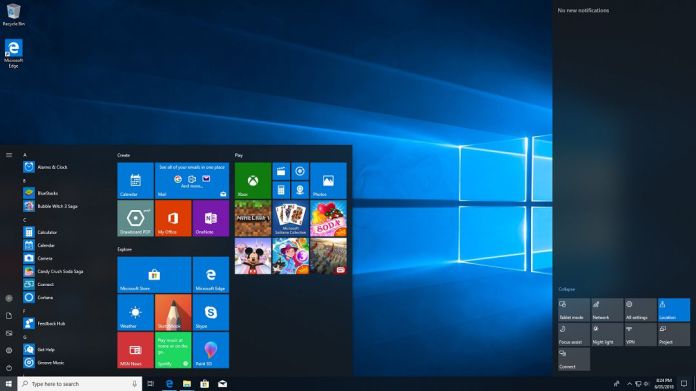
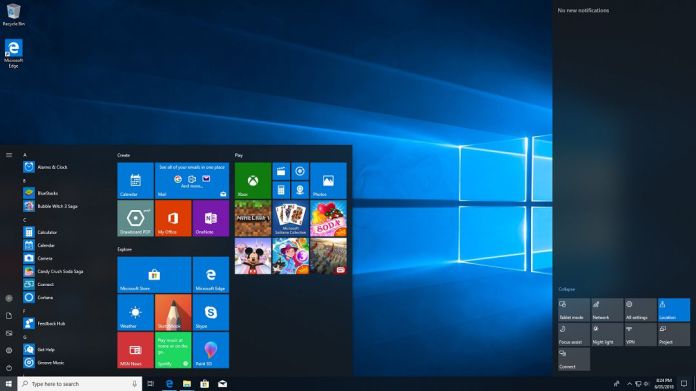
Microsoft Windows 11 promises to give your PC a fresh and modern look. But the new operating system is missing several apps found in Windows 10, including:
- Paint 3D
- One Note
- 3D Viewer
Similarly, the feature that allowed you to sync your Math input panel and Internet Explorer is also missing.
Although you can get these apps in the store, many would rather remain with Windows 10.
If you’ve already upgraded to Windows 11 but wish to go back, we will show you two methods to help you. The two methods are:
- Downgrading back to Windows 10 ten days after installation
- Reinstalling Windows 10 after ten days
Let’s delve right into the details.
Option #1: Downgrading Back to Windows 10 within Ten Days
Windows makes it easy to revert your OS to Windows 10 if you do it within ten days of upgrading to Windows 11. All you’ll need to do is follow these steps:
Step 1: Open the OS settings on a sidebar. Press The Windows Key and “I” simultaneously to open the OS settings on a sidebar. This will initiate the downgrading process.
Step 2: Click the Windows Update icon within the sidebar. The Windows Update icon has various settings on device updates, software, the Windows Insider Program, and even scheduling. We’ll discuss the role of the other settings on a different forum. Today we’ll only focus on the Update History icon because it’s the one we need to revert to Windows 10.
Step 3: Click the Update History button. Next, scroll down to the Recovery Options button. You’ll find it right after the installed updates.
Resetting to Windows 10 involves using the backup generated during the installation of Windows 11. This backup is found in the Recovery Options.
Once again, remember that you’ll only see this backup file if you opt to return to Windows 10 within ten days of installing Windows 11. If you wait past the tenth day, the file disappears, and you’ll have to use a different method which we shall discuss shortly.
Step 4: Scroll the Recovery Options until you see the Go Back icon. Click this button to confirm that you want to reset your OS back to Windows 10. The program will give you some instalment options. Choose any of the options and click the Next icon at the bottom of the screen.
Microsoft Windows 11 will inquire whether you’re interested in updates to resolve your problems with the OS. If you take the option, the OS will install the updates and return to Windows 11. If you still want to return to Windows 10, click the No Thanks button.
Step 5: Click the Next button until Windows shows the Go back to Windows 10 icon. Click the button, and Windows shall take over from here and reset your OS to Windows 10.
After the Installation
Once the computer installs updates, including the last operating system version, update your programs to secure your computer. Older software versions are prone to many attacks. You’ll also have to set up the Windows VPN app at this stage so you can browse safely and protect your computer from mischievous programs.
Option #2: Reinstall Windows 10 After the Tenth Day
As discussed earlier, the first method above won’t help you after the tenth day. But the process of reinstalling the OS isn’t complicated.
Start by Backing up Your Important Data
Experts recommend that you create a backup for all third-party programs and personal data on your computer. If you don’t generate a backup, you may lose the data during the reverting process.
Create the backup files manually by generating a copy of the files on:
- A USB thumb drive
- An external hard disk
- On your One Drive
Once you install Windows 10, copy the files back to your hard disk.
Reinstalling Windows 10
An easy way to reinstall Windows 10 is to visit the Microsoft Windows download page and search for the installation media for Windows 10.
Download this tool and follow the installation prompts until Windows 10 is installed.
Now you’re back to your favourite operating system, Microsoft Windows 10.
Leave a Reply