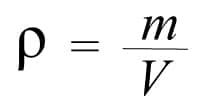
The memory on your iPhone is insufficient and iTunes indicates that the “ Other ” section is getting bigger and bigger? Keep calm! In this article we will explain what the “Other” portion on your iPhone and we will see above all how to free up “Other” space on the iPhone .
You can check the space available on your iPhone, by going to Settings , then to General and then to iPhone Free Space ; at this point a bar will appear. The bar in question is a graph showing how much memory is occupied and by what. In particular, you will see different portions: Apps , Photos , Multimedia files , Mail and finally, there it is, the Other portion .
At this point you may be wondering what this famous “Other” indicates, so we want to spend a few lines and explain you in detail. The name “Other” encompasses several things that eat up Gigabytes of memory, some are necessary for your iPhone to work, others can be safely deleted to free up the memory. In particular, the “Other” portion comprises: Siri Voices , the device settings , VoiceOver data , File System and the File Cache .
Before continuing, since each deleted bit will correspond to a message, an email and more that you can no longer recover, we recommend that you make a backup . Now let’s get to the point and see what operations allow, in the vast majority of cases, to free up the “Other” space on the iPhone .
Content index
- Check for Updates
- Safari cache
- App cache
- Cache Mail
- Message Cache
- Large Attachments Posts
- Delete unused Siri entries
- Last attempt
Check for Updates
A first aspect to check to ensure that the “Other” space is freed is to check if there are any updates to be made. To check if a new version of iOS has been released you will have to go to Settings , then select the General item and immediately after Software Update . If there are any updates that are not installed on this screen, you will need to download and install them.
Safari cache
The first thing to do is to go to Settings , then press on Safari and, immediately after, tap on Clear website data and history . The option to delete the Reading List data may also appear , if this happens then do that too
App cache
Depending on the applications you may have the possibility to clear the local cache , which is the space occupied by the momentary data . For example, in the case of Facebook, just open the application, go to Settings and privacy , press on Settings , immediately after on Browser and finally tap on Clear browsing data . However, there are apps that do not allow you to carry out this procedure; in this case you will have to uninstall the app and reinstall it, but this will most likely also lead to the loss of personal settings and saves. Following the procedure that we have previously indicated, or going to Settings, by tapping on General and then on iPhone free space , you can also view the apps that occupy the most memory; the latter are in fact ordered according to the space they occupy.
Cache Mail
You can clear the cache of the Mail app. To carry out this procedure go to Settings , then tap on Password and account and choose an email account. At this point you will have to press on Delete account . The credentials will be deleted and you just need to enter them again. In case you use the POP3 system instead of IMAP, be careful because, if you have not saved your emails, they will be deleted.
Message Cache
Downloading an email or an iMessage in Messages and then downloading content such as audio, photos and so on inevitably impacts the memory of your iPhone. Just to remedy this problem from iOS 11 onwards, a new feature has been introduced that allows you to perform an automatic cleaning . To take advantage of this feature you will need to enable it, so you will have to go to Settings , press on Messages , then on Keep messages and finally you will have to tap on 1 year . At this point, all messages older than one year will be automatically deleted.
Large Attachments Posts
There is a procedure that allows you to identify large attachments received through Messages, so as to delete them. You will have to go to Settings , then tap on General and then on iPhone Free Space . At this point, press on the item Messages and select the option Review the largest attachments .
Delete unused Siri entries
To free up “Other” space on your iPhone, you can delete unused Siri voices. To do this you will have to go to the Settings , then tap on Accessibility , then VoiceOver . At this point you will have to press on Voice , then select Voices and click on Siri . Here, all you have to do is delete the items you don’t use.
Last chance
There is one last attempt you can make in case none of the above procedures have helped you solve the problem. In fact, you can press on Enable under the item Remove app you do not use , always following the procedure that leads you to iPhone free space . If this does not help you, you can try, by making a backup , a restore of your device.
Leave a Reply