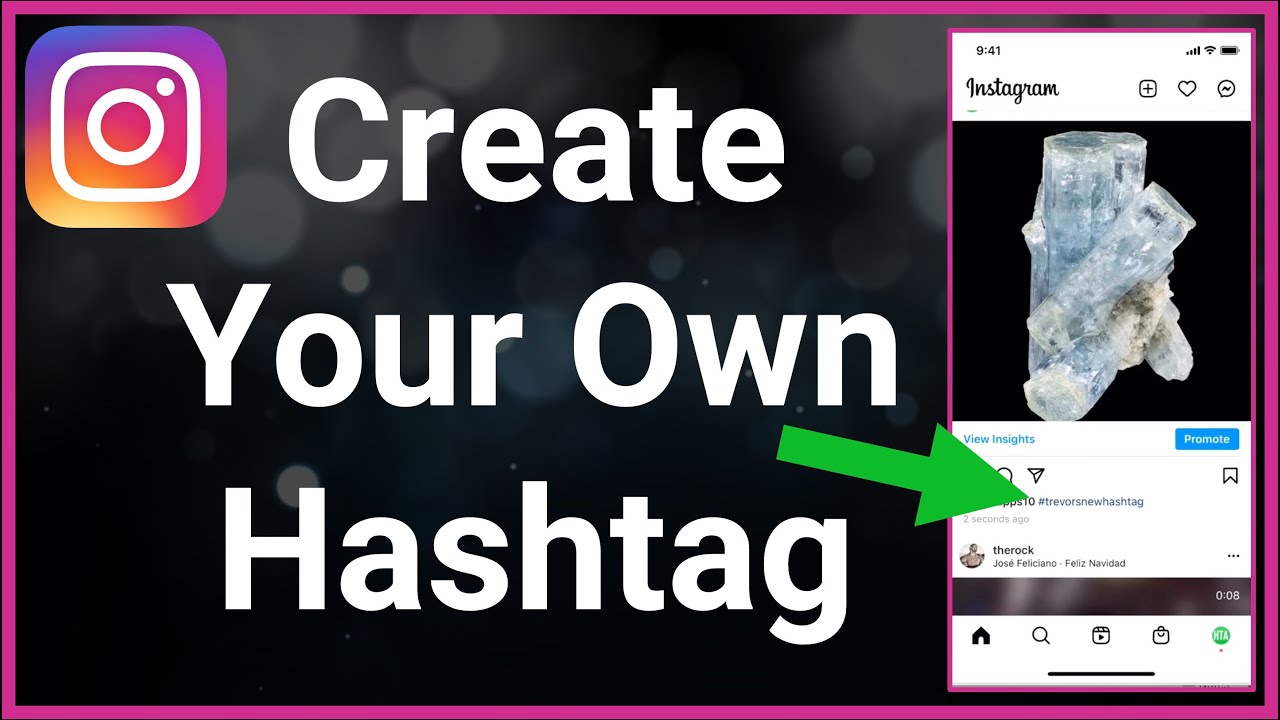
Gmail is one of the most used email services, and the one that has one of the best websites for both basic and professional users. Now, we are talking about Google and therefore the debate on privacy is present quite strongly. There are those who precisely decide to avoid Gmail and look for more private email solutions .
One of these emails is Apple’s own, hosted in iCloud and which has recently released very useful functions such as being able to hide our address or our traffic with Private Relay. So if you intend to take all your emails from Gmail to iCloud , I am going to explain how you can do it.
From Gmail to Mail in a few steps
First of all, make sure you know your Gmail access password and your Apple ID password . Remember that both services work with two-factor authentication, so you will also need to have your iPhone with the Gmail application installed if you have that extra security activated ( spoiler : you should).
That said, we are going to go to a Google website called Takeout , from which you can download your Gmail emails. To do this, you must look for a section called ‘Mail’, where you can choose to download all messages or only those from certain mailboxes / labels of the service:
If you press the button ‘All Mail data has been included’ you will be able to choose between downloading all emails or only those from certain mailboxes . Once you have done this, go back to the top of the page and click on ‘Unmark all’, otherwise you will download the data and preferences of all Google services. Now go back to ‘Mail’, select the section so that only this one is downloaded and click on the ‘Next step’ button:
Here you must select ‘Export once’ and the .ZIP file format so that you can correctly manipulate the file on your Mac. If there are many emails, you can also choose the maximum amount of compressed file that you can download.
Finally click on ‘Create export’ and Google will start to generate your compressed file with the Gmail emails that you have chosen to download. Depending on the amount of emails this can take minutes, hours or even days . Be patient. You can return to the same Google Takeout website to locate the downloadable file, although you will also receive a notice in Gmail advising of this:
When you have the download available, click on ‘Download’ and your Mac will download the mail file in ZIP compressed .MBOX format (it may ask you again for your Google account password for security reasons). All that remains is to import that .MBOX file into Apple’s Mail application .
To do this, open Mail and go to the ‘File’> ‘Import mailboxes’ menu:
In the dialog box that will appear, select ‘ Files in MBOX format ‘ and click on ‘Continue’:
Mail will ask you to select the .MBOX file that you have downloaded from Google Takeout and then press ‘Select’. After a while (it may be more or less depending on the amount of emails to import), Mail will tell you that it has left the imported emails in the ‘Imported’ folder and you will be able to close the dialog window:
You can find the emails in the ‘Imported’ folder, inside the ‘On My Mac’ section :
Ready, you already have the emails from Gmail conveniently imported into Mail. You can do this to organize those emails in the folders of that program, or for archiving purposes to empty Gmail and leave space in your cloud. The process has quite a few steps, but it is not too complicated.
Leave a Reply