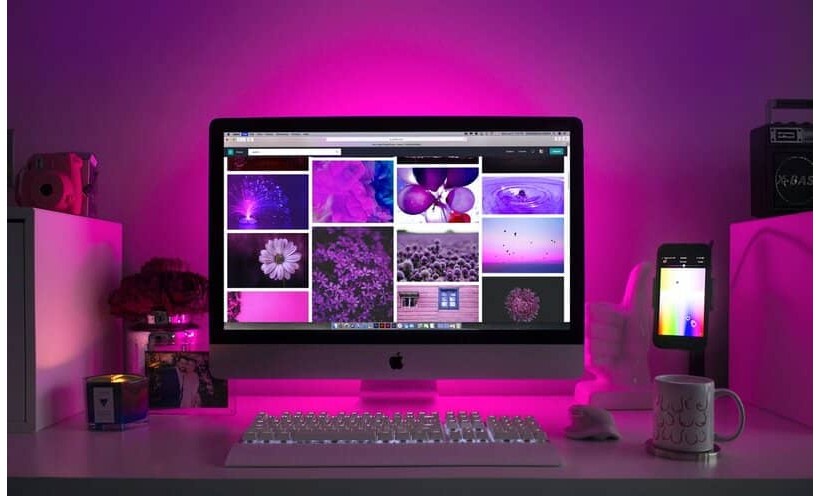
We know that Photoshop is one of the most effective editing and design programs of the 21st century and it is not only known for its incredible effects such as wet ground or ghost effects , but it is also characterized by its ease of use. to use its wide range of versatile tools. Which can help you improve the quality of your pixelated photos, especially if you want them to look fabulous and eliminate that unwanted blur effect.
Keep in mind that if you work as a designer, it is very possible that clients will send you photos in digital format that cannot be appreciated correctly . Therefore, you must have various methods that allow you to solve this problem in the best possible way. And if you want to print these images and make them look good, it is best to use the Photoshop program. All this, with the purpose of improving and defining the quality of the photographs in an enjoyable and simple way.
Index( )
- Is it possible to remove a pixelated effect from an image that you have not created?
- What is the best method to increase the size of an image?
- Reducing noise
- Preserving the details
Is it possible to remove a pixelated effect from an image that you have not created?
Removing the pixelated effect from images may be a cumbersome process for many Internet users. Despite this, with the Photoshop program, it is easier to correct these types of problems that are often common when images are enlarged . And, all this could be due to a wrong compression process when saving the format to send it to the editor. Of course, there will always be techniques and tools either to add Photoshop images to Word or to remove the unwanted pixelated effect.
Keep in mind that it is very important to learn to work the Photoshop program to avoid that the image acquires a similar appearance to that of a painting. However, with continuous practice you can achieve incredible effects and results.
What is the best method to increase the size of an image?
Adobe Photoshop has so many tools and functionalities that it is not surprising that it allows us to increase the size of images without distorting them and looking unprofessional. And, having a pixelated image could pose many problems, especially if you are a graphic designer and want to stand out for the quality of each of your work. With that said, you can improve the pixelation significantly with the tricks that we will teach you next.
Reducing noise.
If your goal is to increase the size of an image without getting it distorted or pixelated, the best you can do is reduce the noise . Since the same, it spoils the quality of the photographs to a great extent when it is at quite high levels. So, if you want to reduce image noise, it is important that you already have the Photoshop program installed on your computer. If it is the most current version, it will be more comfortable for you to work.
Next, you must go to the menu, clicking on the tab that says Filter – Noise – Reduce noise . You will immediately appreciate the controls that will allow you to start lowering the levels of this element that tends to distort the quality of photos. You can also select all or part of the image, depending on your immediate needs. By doing this, you will immediately notice how pixelation decreases, increasing the value and quality of your photo.
Preserving the details
Certainly, Photoshop always launches new updates and innovative functionalities such as creating 3D film strip effects or in this case, preserving all the details in your photographs when enlarging them. Thanks to this practical tool, you will be able to send or print images with incomparable quality. Now, to comply with this procedure, you must access the editing panel.
Subsequently, you must scale the image so that it is resized according to the desired size, pressing the shift key to avoid unwanted distortions. It should be noted that it is important that you make sure that the option in the panel that says Resample is activated so that you can change the size without any problem. If you wish, you can enter the value corresponding to the image size you require on the screen through the menu located on the right side of the screen. By doing this, you will get much more accurate results.
Leave a Reply