
 Nowadays, casting or mirroring various devices to a smart TV has become relatively commonplace. However, the increased number of manufacturers poses compatibility issues that crop up. An example of this would be Amazon’s Firestick, which doesn’t easily sync with other devices right out of the box.
Nowadays, casting or mirroring various devices to a smart TV has become relatively commonplace. However, the increased number of manufacturers poses compatibility issues that crop up. An example of this would be Amazon’s Firestick, which doesn’t easily sync with other devices right out of the box.
In this article we’ll show you how to mirror Android, iOS, Mac, Windows, and Chromebook to a Firestick and cast from those devices.
1. Create the Initial Wireless Settings
Before starting, ensure that your Amazon Firestick connects to the same Wi-Fi network as the device you want to mirror. Note that devices that only work on 2.4GHz may not function or connect using a 5GHz network, so ensure that both devices reside on the same band. To check the name of the network, do the following:
- In the “Home” page on your Fire TV Stick, navigate to “Settings” on the top menu.
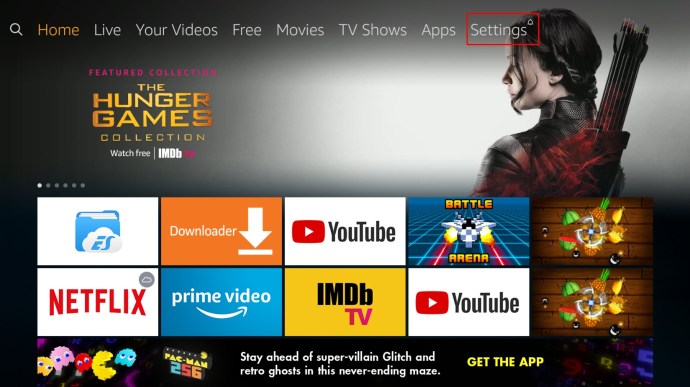
- Now, scroll over and select “Network.”
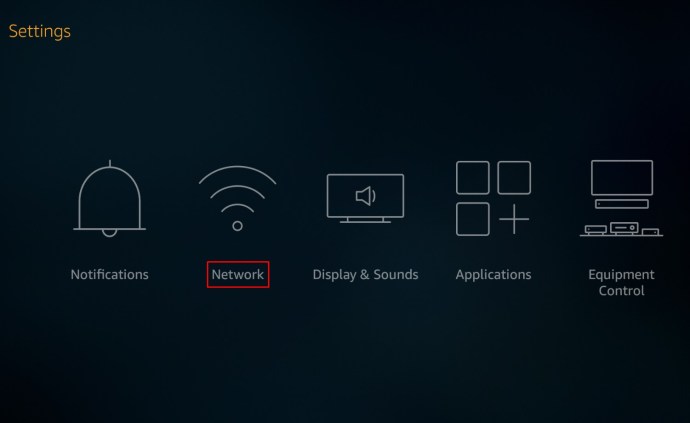
- You will be shown a list of available Wi-Fi connections. The one marked as “Connected” should be the same as the device you are trying to mirror to your Firestick. Don’t forget that some Wi-Fi connections have both 2.4GHz and 5GHz.
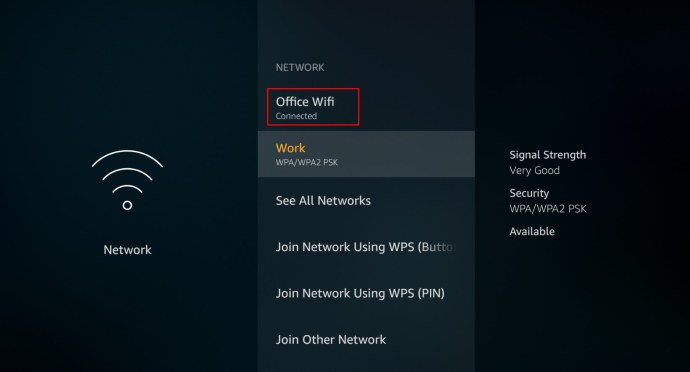
Once again, ensure the devices connect to the same band (2.4GHZ or 5GHz). Once you complete the above steps, proceed with the instructions below based on the device you want to mirror to Chrome.
2. Set Up Mirroring on the Source Device
How to Mirror Android to an Amazon Firestick
Using an Android Device to mirror or cast to a Firestick is a relatively simple process, especially now that Amazon has eased its restrictions on Chromecast for its products. To do this, follow these steps:
- On your Fire TV remote, hold down the “Home” button until the menu appears, then select “Settings.”
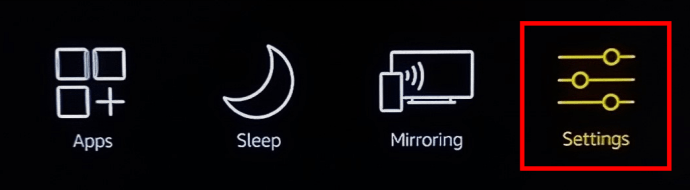
- Now, within the “Settings” menu, select “Display & Sounds.”
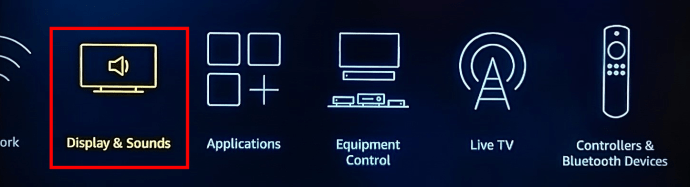
- Next, choose “Enable Display Mirroring.”
- A screen appears showing the wireless mirror status and the device which receives the mirrored display. Leave your Fire TV on this screen so your device can connect to it. Remember the Fire TV Stick’s name.
- Swipe down on your Android device and tap on the “Screen Cast” or “Cast” icon in the “Quick Settings” menu. If not present, navigate to “Settings” to find and select “Wireless and Bluetooth Connections” or “Wireless projection.” On Android 11 or newer, go to “Connection Devices -> Connection Preferences -> Cast.”
- A “Searching for devices…” message appears.
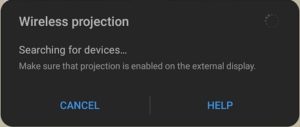
- Look for the name of your Fire TV and tap on that.
- Your Fire TV should mirror your phone’s screen after a few seconds. If you want to stream videos from your Android to the Fire TV, tapping on cast should do this automatically.
How to Mirror Windows 10 to an Amazon Firestick
Windows 10 has Miracast enabled by default. This feature is essential as this is what connects to the Fire TV. The steps are pretty similar to casting an Android device regarding the Fire TV settings but with a few differences.
- Proceed to the “Display Mirroring Screen” on your Firestick. Remember your Fire TV’s name.
- Click on the “Notifications icon” in Windows 10, located in the bottom-right section of the Taskbar.

- Click on “Expand.”
- Now, select “Project” and then choose your preferred display option. You can change this anytime to suit your needs.
- Click on “Connect to a wireless display.”
- Select your Fire TV’s name to start mirroring. If the name is not listed, click on “Find other types of devices.” If you still can’t find your Fire TV, check if you are connected to the same network (SSID name) and band (2.5GHz or 5GHz).
- Your PC’s screen should now appear on your TV using the Firestick.
How to Mirror an iPhone to an Amazon Firestick
Using the Firestick on iOS devices like the iPhone is not as straightforward as using it on Android, but it is still possible with a few extra steps. The Firestick and iOS will not connect right off the bat like Android. To accomplish this, do the following:
- On your Fire TV, navigate to the “Search icon,” located in the very leftmost area of the menu.
- Next, search for “Airscreen,” then choose “Airscreen” from the search results.
- Select “Get” from the app’s page to install it. This is a free app that will allow your iPhone to connect to your Firestick TV. If you want to learn more about the app before installing it, proceed to the Airscreen webpage.
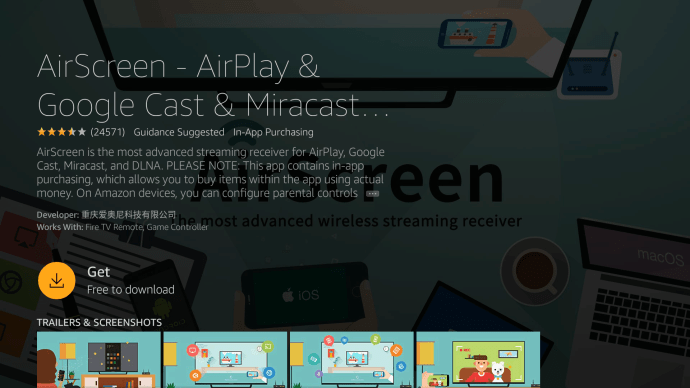
- Once AirScreen gets installed, open it. If you are using the app for the first time, it displays a small tutorial popup. Click on the “How to Use” if you wish to view the tutorial, otherwise, select “Start Now.”
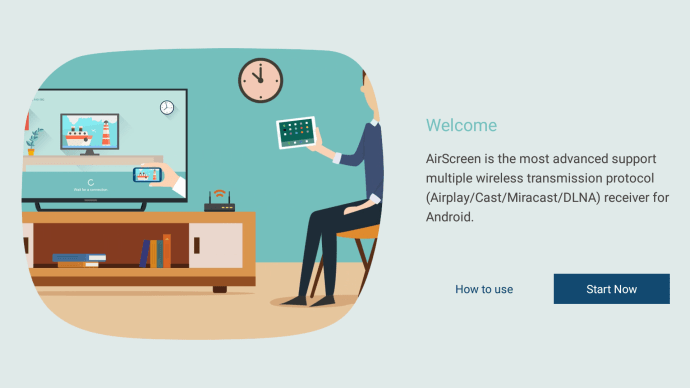
- In the menu, access the settings by clicking on the “gear icon,” then ensure that “AirPlay” is enabled.
- Return to the first menu, navigate to “Start,” then click on the “Start icon.”
- On your iPhone, swipe down to open the main settings icons and tap on “Screen Mirroring.”
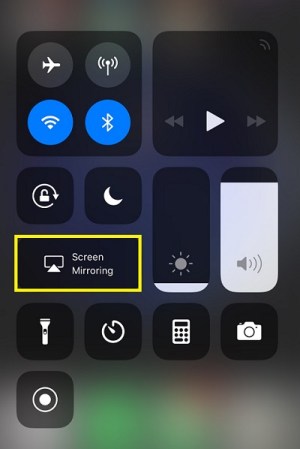
- Look for your Fire TV’s name, then tap on it.
- Your device should now mirror to your TV through the Fire TV Stick.
How to Mirror Mac to an Amazon Firestick
Unsurprisingly, the iPhone and Mac share similar steps when connecting to a Fire TV device. AirScreen is still the main application needed to stream to the Firestick. Follow the steps below to accomplish this.
- If you have not done so, download and install “Airscreen.”
- On your Fire TV’s Settings, click on “Airplay” to turn it on. You should have a checkmark in the box next to it.
- Proceed to the “Help” menu.
- Choose the “macOS icon.”
- Next, select “AirPlay.”
- Click on the “AirPlay icon” in your Mac Dock. If the icon is not there, you can enable it by selecting “Settings (Apple menu icon) -> Display,” then choosing the “Arrangement tab.” Make sure that “Mirror Displays” and “Show mirroring” are activated.
- Choose your Fire TV’s name from the “AirPlay” menu on your Mac.
- Press “OK” on your Fire TV remote.

- Your screen should now be mirrored from your MacBook, MacBook Pro, or MacBook Air.
How to Mirror a Chromebook to an Amazon Firestick
Casting anything using a Chromebook is different from using other devices, whether Android, iOS, Mac, or PC. This scenario is because the Chromebook locks to the Chrome OS.
The Chromebook runs without any additional apps, or at the least, none that Google does not approve. This situation means that casting on a Chromebook can only be done using an HDMI cable by default. There are ways to bypass this particular setup, but it is not guaranteed to work.
A workaround would be to enable Chromebook’s Google Play Store.
Enable Google Play Store in Chromebook to Mirror to Fire TV
- Click on the “Quick Settings Panel” at the bottom right of your Chromebook’s screen.
- Click on the “gear icon” to open “Settings.”
- Scroll down and turn on the “Google Play Store tab,” then accept the Terms of Service.
- Now, open the “Google Play Store.”
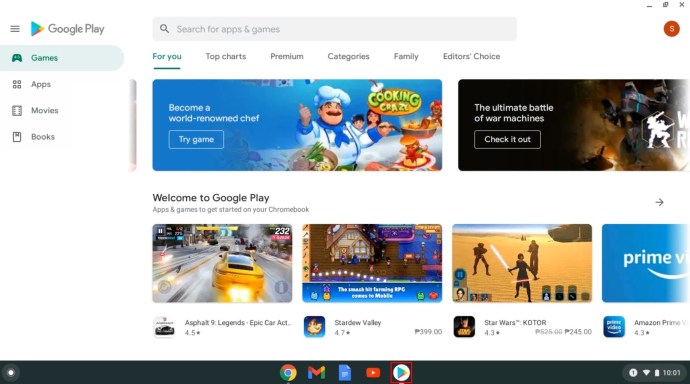
From here, you can search for casting apps to connect to your Firestick. Some of the more popular apps are AllCast, Cast TV, and Cast Videos. Download and install these on your Chromebook and follow the instructions for each application.
As already mentioned, the methods above are not surefire ways to cast to your Amazon Fire TV Stick. Different manufacturers have different device settings, and your particular Chromebook model may or may not support casting.
Screen Mirrored
In closing, mirroring your screen to an Amazon Firestick will vary slightly depending on your device and the app used to do it, but the ease of use is almost guaranteed. With a few settings adjustments on two devices, you’ll be mirroring to a Firestick in no time. Share your thoughts and experiences on mirroring to a Firestick below.
Leave a Reply