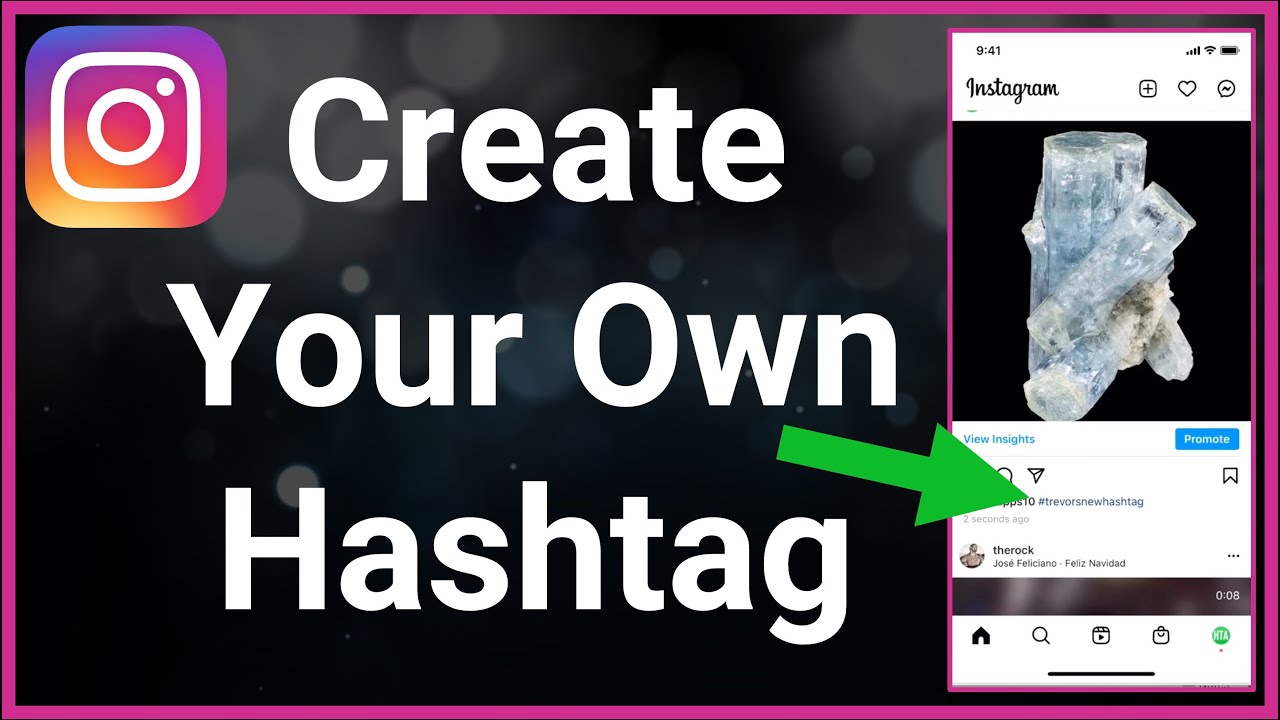
The Google Chrome browser is one of the most used in the world , available from any device. Thanks to its performance, features and functions, it is attractive to users, in addition to having extensions that allow the user to add new functions to the browser. It should be noted that these extensions can be downloaded, exported and imported for your convenience.
However, after a period of use, users often encounter performance drops . There are many complaints about the amount of resources that Chrome gets to consume, resources that generate slowness on the computer. For this reason, we will share with you certain settings that improve performance in this browser.
Index( )
- How to get more speed in your Google Chrome browser?
- How to make your Google Chrome well optimized and give better performance?
- Removing extensions that you don’t use
- Deleting temporary files from your Google Chrome
- How can you keep your browser lag and virus free?
- What Chrome flags are helpful for good browser optimization?
How to get more speed in your Google Chrome browser?
To make your browser faster you can follow a series of steps. The first one is to update Chrome, as it will always work better with the latest version installed . The second is to close those tabs that you don’t use, since the more pages you have open, the more resources Chrome will consume. The third is to disable or stop unwanted processes, and finally, check that your computer does not have malicious software.
How to make your Google Chrome well optimized and give better performance?
Chrome’s slowness is not always the fault of the browser, despite the fact that its performance often leaves something to be desired. Many times the cause is the misuse that we give it , making it an inefficient tool. Luckily, we’ve explained step-by-step techniques below to achieve maximum optimization and near-flawless performance.
Removing extensions that you don’t use
Remember the extensions can be downloaded, exported and imported , but these become a double-edged sword, although they allow you to add new functions to the browser, this is the main cause of poor performance. The extensions work in the background , so having many extensions installed consumes many system resources, making everything slower. One of the solutions that allow you to speed up Chrome is to uninstall the extensions that are not used. To do this you follow the following steps:
- Open the browser menu and select “More tools”
- You are looking for the Extensionsoption . In this step you will find a list of all the extensions installed in the browser.
- From this section you can “uninstall or deactivate them” by selecting the “Remove” option. Here a confirmation notice will appear and if you accept it, the extension will be uninstalled.
There is the possibility to uninstall or disable all existing extensions , since the process of removing one by one and testing the effectiveness of the browser can be somewhat tedious. Once you uninstall all the extensions you can reinstall little by little and test the effectiveness of your browser. If by reinstalling all the previous extensions and testing the effectiveness of our browser, it is optimal, it may be that some of the previous extensions have been incorrectly installed or consume a lot of resources.
Deleting temporary files from your Google Chrome
As we keep Chrome running, browsing data such as cached content, browsing history or cookies accumulates. One strategy used to keep your browser working optimally is to delete this data from time to time . To delete this data you must:
- Access the “navigation” menu.
- Select “settings.” Once here, you select the “advanced settings”.
- Select the “privacy” section and click on “Clear browsing data”.
A pop-up window will be shown where you can select to delete history, cookies or other data. In the “advanced settings” option you can more precisely select the data you want to delete to speed up Chrome, and if you wish you can also block cookies .
How can you keep your browser lag and virus free?
One of the reasons for the slowness of Chrome may be due to the invasion of a virus or malware . Despite the fact that many users have security tools, this browser has a unique function to scan the computer for weeds. To run this scan you must:
- Enter “settings” and show “Advanced options”.
- Within this option, select ” Reset and clean.”
- You will find the option to “Clean computer”, select and press the “Search” button. It will then start a scan for harmful software and immediately remove it. If after this you want a detailed report, you just have to select the box below the option.
What Chrome flags are helpful for good browser optimization?
On the flags or experimental functions page you will find many performance functions to improve Chrome. The flags can be activated and deactivated according to your taste and the experience of using the browser.
- Type “Chrome: // flags” into your browser and hit “Enter.”
- Find the following flashes and configure them: Rendering list (ENABLE), Fast tab / window close (ENABLE), Smooth Scrolling (DISABLED), Show Autofill predictions (DISABLE), Hardware-accelerated video decode (ENABLE), GPU rasterization (ENABLED), SafeSearch URLs reporting (DISABLED).
- Restart the browser by selecting the “Relauch” button.
Leave a Reply