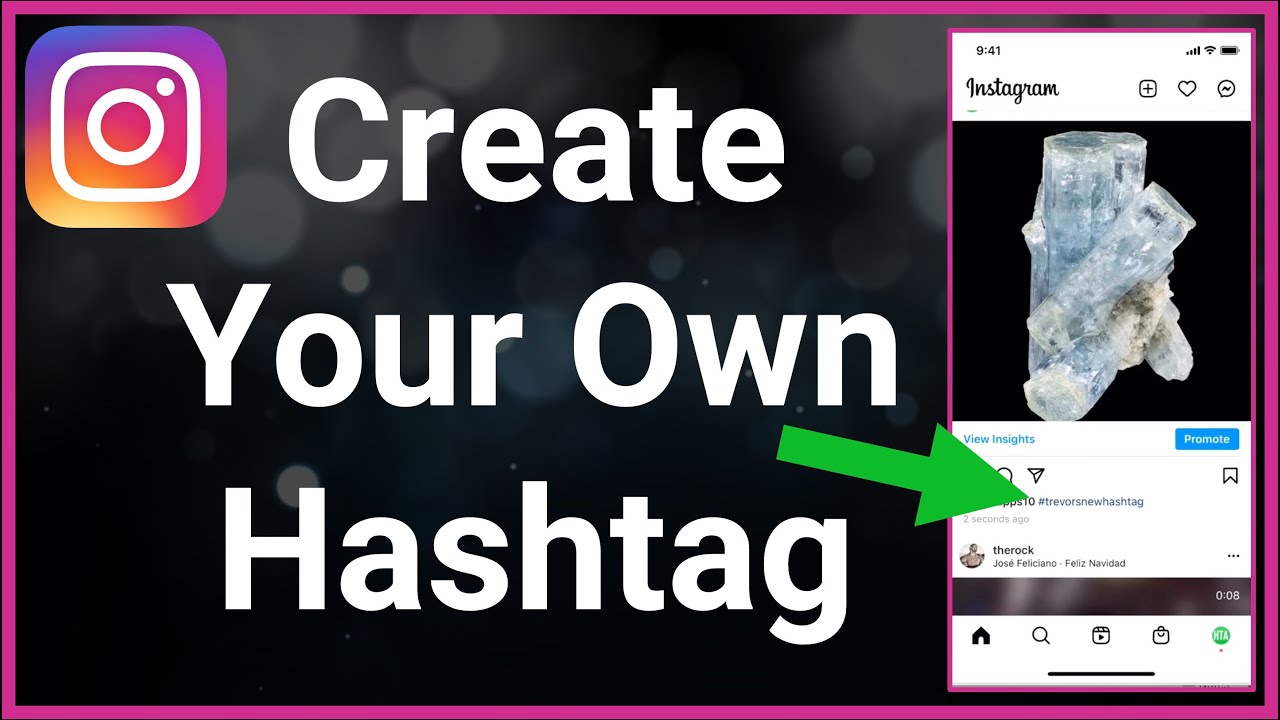
Wrapping text around an image in a document tends to be a complicated process on some platforms or programs. However, in the case of PowerPoint, it could be said that it is a task that the program itself does not allow as other programs would, such as the case of using Microsoft Word, either its desktop version or from the Google Chrome extension . Therefore, to carry out this task, some alternatives must be used.
If you have been making a document in PowerPoint and you have the problem that the image is not centered within the text of the slide and you want to accommodate it. Here we give you a short guide on how to do it and what alternatives you can choose.
Index( )
- What should be checked when putting text around the outline of a photo in PowerPoint?
- Set image dimensions
- Check the format and size of the text
- What is the way to place letters around an image in PowerPoint?
- Entering ‘design options’
- What is the result of moving the image with a text adjusted to its outline?
- What external applications put text around a photo without PowerPoint?
- Do it from Word and import it into PowerPoint
What should be checked when putting text around the outline of a photo in PowerPoint?
To place an image in a PowerPoint file, we must first ensure certain things, such as keeping the PowerPoint program downloaded , having the images on the device, as well as having the text concisely. As we want to have a centered file, we will not be able to achieve it easily in this program, so we will have to use a tool that it has.
To be able to do this we must first go to ‘Insert’ in the upper bar, then we will look for the option of ‘Object’ and we will click on it. A pop-up window with several options will be displayed immediately, here we only have to select ‘Microsoft Word Document’.
This will cause the program’s format to change completely, thus giving the allusion of being working in Word , where the option of aligning the images with the text does appear. We must insert the image of our preference after the text so that it can be adjusted and kept centered.
Set image dimensions
Once the image has been inserted, we must configure the size of the image so that it looks as good as possible. Then you must right click on the image so that a menu of options is displayed, we must select ‘Adjust to text’ and finally choose the option of ‘Square’ so that the image can be transferred for the rest of the presentation.
Check the format and size of the text
It is recommended to align the text, giving it a format , modify its size and center it so that it is as centered and organized as possible. In order to center it and make it look neat, we will select only the text, then we will go to ‘Start’ and then click on ‘Justify’ so that the text is all the same. We can also do it by selecting all the text and pressing Ctrl + J.
What is the way to place letters around an image in PowerPoint?
Another way to add text or letters around an image in PowerPoint is to play around with the placement and layout of the images. Knowing that it cannot be done easily, you can play with the slide design. We will do this by inserting the image in the center and then adding the text using the text boxes around the image.
Entering ‘design options’
In design options we are presented with various ideas on how to modify the design of our slide. There you will find one of the most useful tools when working with this type of file, since it allows us to square the text with the image, achieving in some cases that the text is around the figure.
What is the result of moving the image with a text adjusted to its outline?
Moving an image with text adjusted to its outline will cause the text to conform to the image and take a new shape as you move the image through the document . So if you want to move an image with this configuration, you should be careful not to accidentally alter the rest of the document.
What external applications put text around a photo without PowerPoint?
Although PowerPoint limits this type of configuration, the truth is that many of the programs or online platforms allow us to modify and put the text around a photo. Although one of the most used programs for this purpose tends to be Microsoft Word for the convenience it presents, in addition to being the best known and one of the first with this option.
Do it from Word and import it into PowerPoint
One of the easiest ways to do this is to simply make the presentation in Microsoft Word and then you just need to export it as a PowerPoint document. One of the ways to do this is to have the document ready, go to file, then look for the ‘Export’ option and select ‘Export to PowerPoint presentation’. In this way the document will be saved as if it were a PowerPoint slide.
Leave a Reply