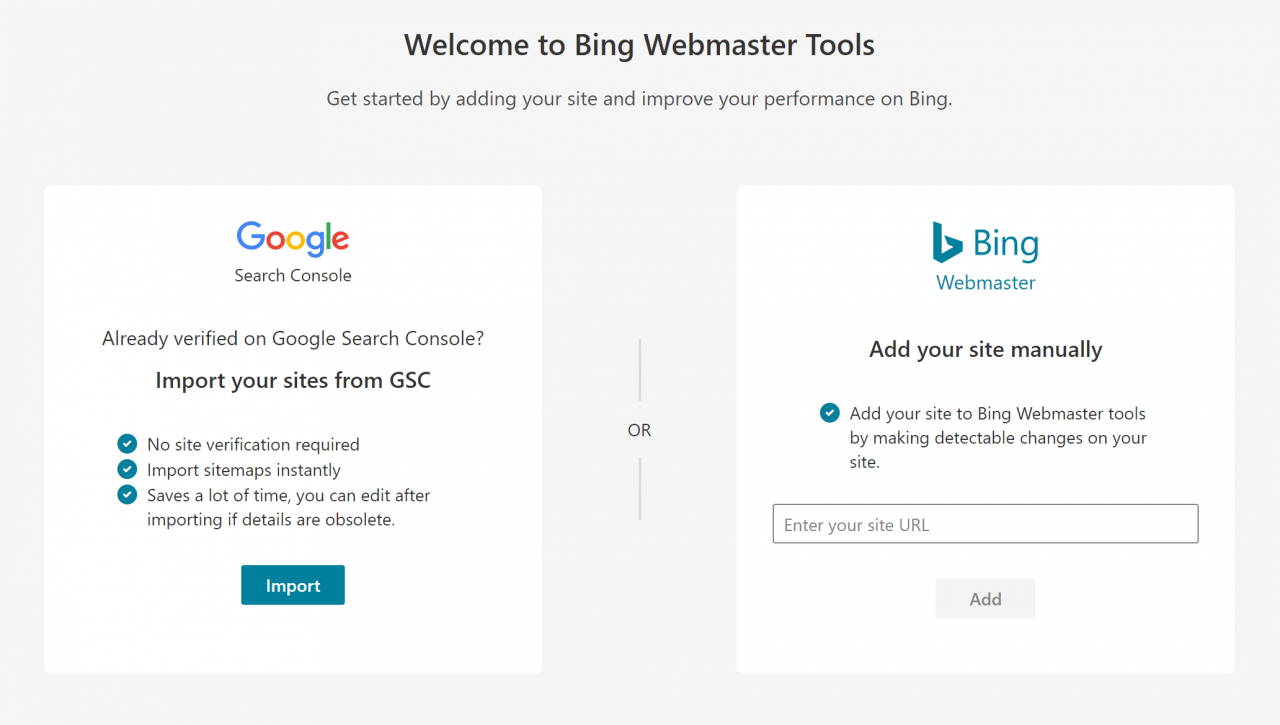
Adding a Site
After creating a Bing Webmaster Tools account, you can add sites to your account. Note that you must be able to prove that you own the site (or appropriate section of the site) to add it to your Search Console account. You can create a property that includes an entire domain (example.com) or a property that is limited to a single branch (example.com/tech/).
There are two ways of adding a site for a new user:
- Import from google search console: If one already has an account with GSC and have verified the same, they can import the settings (user details, level, etc.) along with the property directly into Bing. To import your sites, Bing Webmaster Tools will need permissions to access information from your Search Console account. Using this access, Bing Webmaster Tools will display the list of verified sites present in your Google Search Console account along with the number of Sitemaps and corresponding role for each site. You can select the sites which you want to add to Bing Webmaster Tools and click Import. On successful completion, the selected sites will be added and automatically verified in Bing Webmaster Tools.
- Adding a site manually: Sites can also be added manually by entering the URL in the input box and clicking add.
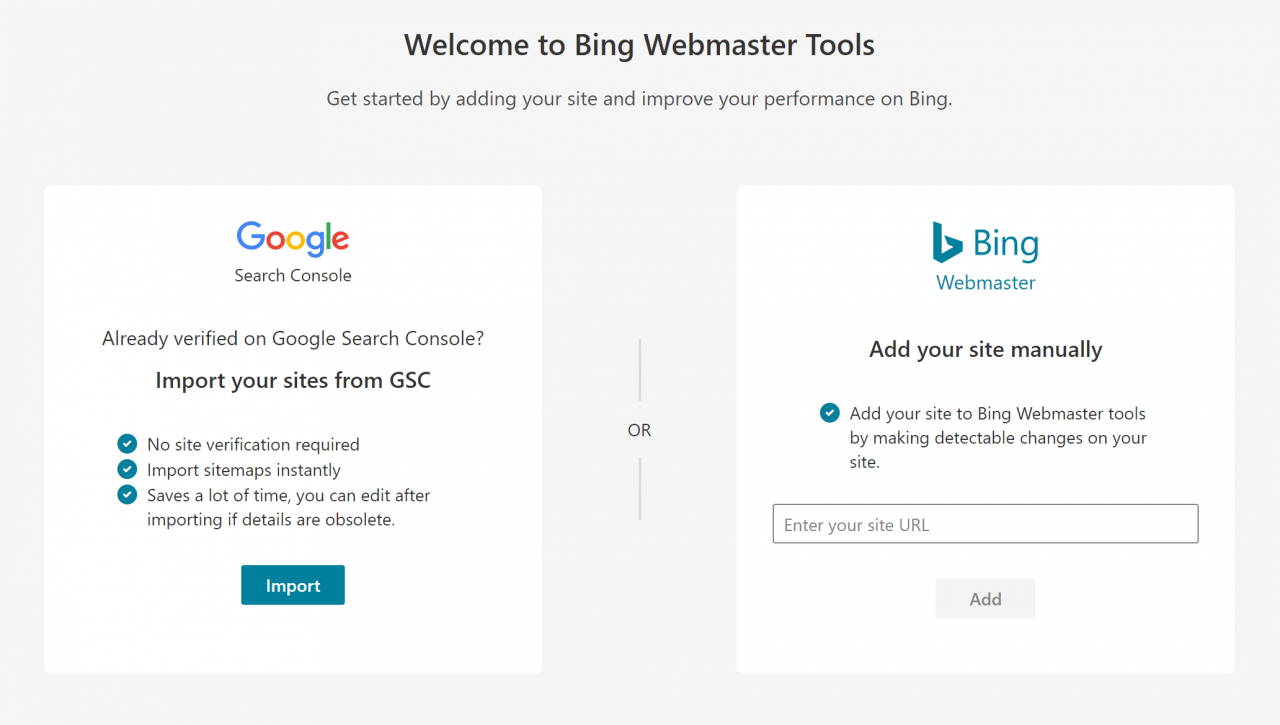
For existing users, one can add a site from the drop down on the left nav and proceed with the same steps as above.
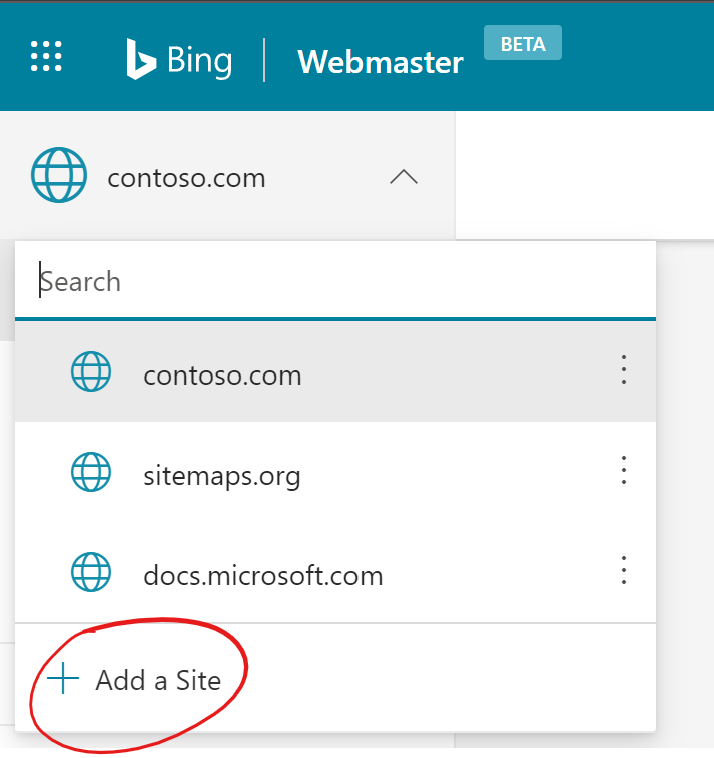 Once a site is added, it usually takes 48 hours for the system to generate analytics and data. One can delete an added site from the left nav itself through more options. Managing Search Console access Bing Webmaster Tools will periodically validate the site ownership status by accessing your Search Console account. During this validation, any new sitemap found on your Search Console account will also be imported automatically to your Bing Webmaster Tools account. You can see the list of Search Console accounts linked to your Bing Webmaster Tools account under the Profile section. If you want to stop Bing Webmaster Tools from accessing your Search Console account, you can choose Disconnect option present beside the account details in the Profile section. NOTE:
Once a site is added, it usually takes 48 hours for the system to generate analytics and data. One can delete an added site from the left nav itself through more options. Managing Search Console access Bing Webmaster Tools will periodically validate the site ownership status by accessing your Search Console account. During this validation, any new sitemap found on your Search Console account will also be imported automatically to your Bing Webmaster Tools account. You can see the list of Search Console accounts linked to your Bing Webmaster Tools account under the Profile section. If you want to stop Bing Webmaster Tools from accessing your Search Console account, you can choose Disconnect option present beside the account details in the Profile section. NOTE:
- Please note that the number of websites displayed for import might be different than the number of verified sites present in your Google Search Console account. This might happen as some of the sites in your Google Search Console account are already present in your Bing Webmaster Tools account with either equal or higher permission levels
- Some of the site URLs might have gotten normalized and been grouped together
- Maximum of 100 websites can be imported in one cycle. Repeat the steps mentioned above to import more. The limit of 1000 sites addition per Bing Webmaster Tools account still applies.
Verify ownership of your website
To complete the addition of a new site to your account, you need to verify that you own the site by proving ownership. There are four ownership verification methods. Click the option best suited for your site and follow the on-screen instructions:
- DNS auto verification: Bing Webmaster Tools supports Domain Connect standard to automatically detect the DNS provider and take over the CNAME insertion task. All you need is to login to your DNS account when prompted and CNAME will be automatically added to the DNS account. Please note that Domain Connect needs to be adopted by the DNS providers as well and hence this verification option will only be visible for DNS providers who have adopted Domain Connect and have partnered with Bing. Upon successful sign-in on the DNS provider site, the website will get verified in Bing Webmaster Tools within few seconds. In certain cases, it may take longer for DNS provider to send the site ownership signal to Bing Webmaster Tools service.
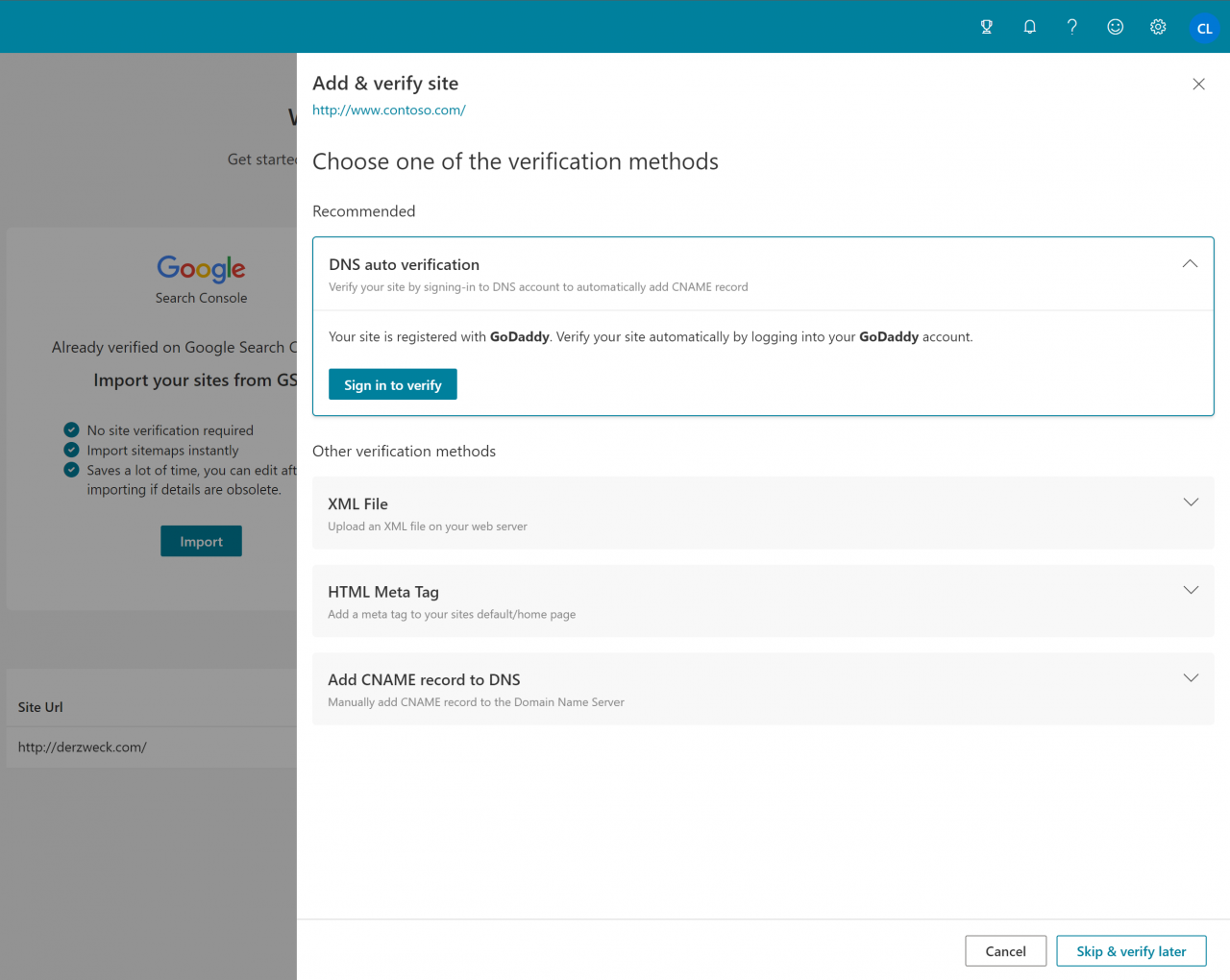
- XML File authentication: Click BingSiteAuth.xml to save the custom XML file, which contains your customized ownership verification code, to your computer, and then upload the file to the root directory of the registered site.
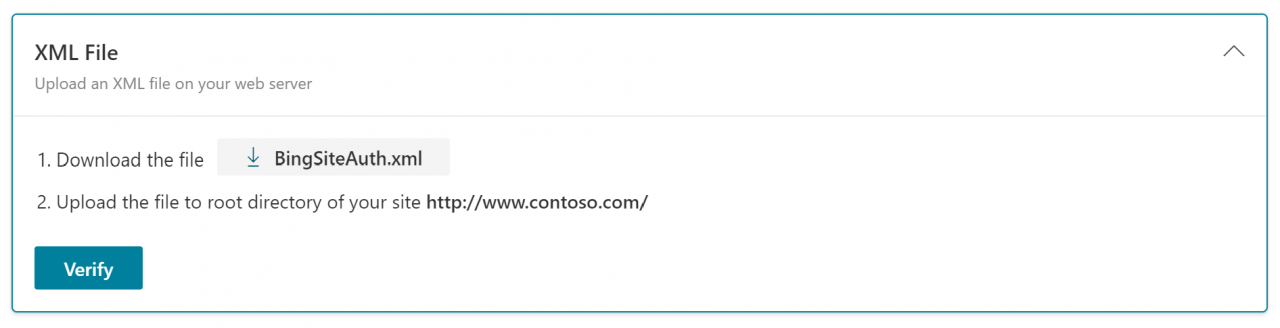
- Meta tag authentication: Copy the displayed <meta /> tag with your custom ownership verification code to the clipboard. Then open your registered site’s default page in your web development environment editor and paste the code at the end of the <head> section. Make sure the <head> section is followed by a <body> tag. Lastly, upload the revised default page file containing the new <meta /> tag to your site.
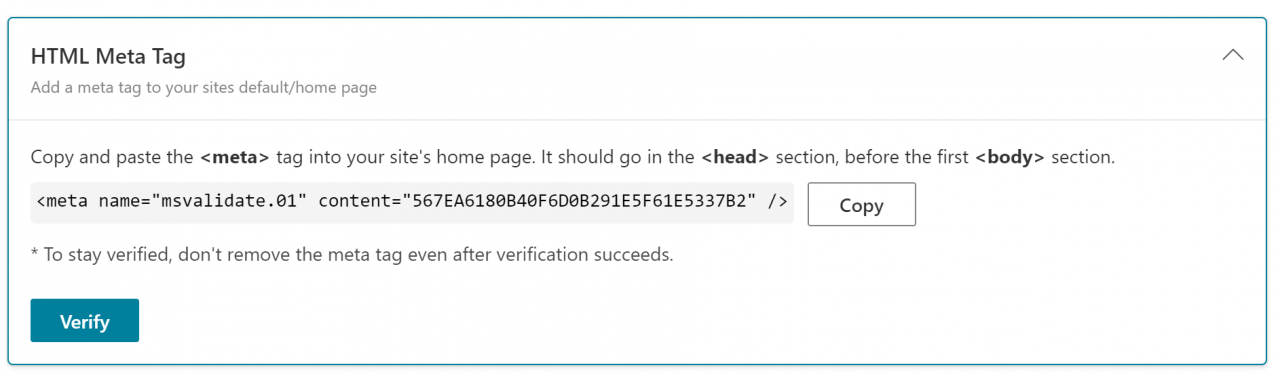
- Add CNAME record to DNS: This option requires access to your domain hosting account. Inside that account you would edit the CNAME record to hold the verification code (series of numbers and letters) we have provided you. When complete, we can see this information and verify your ownership of the site. Note: In case the site is not supported for Domain Connect protocol, you will see the default three options (viz XML file authentication, Meta tag authentication or Add a CNAME record to DNS) for verification.
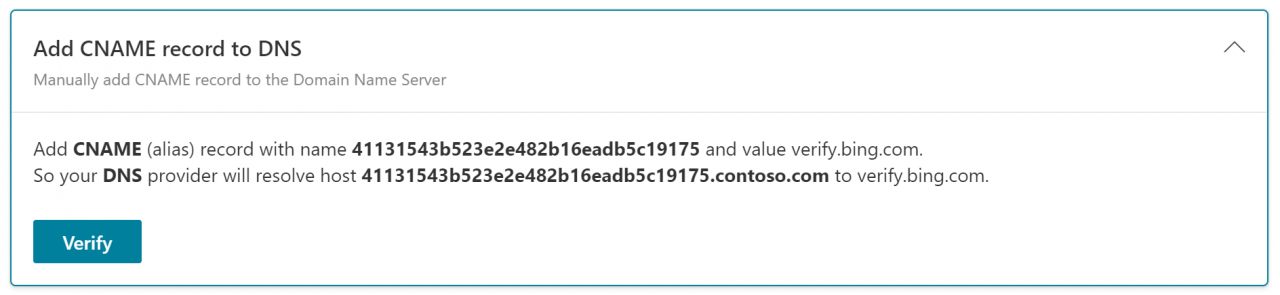
source: Bing Help
Leave a Reply