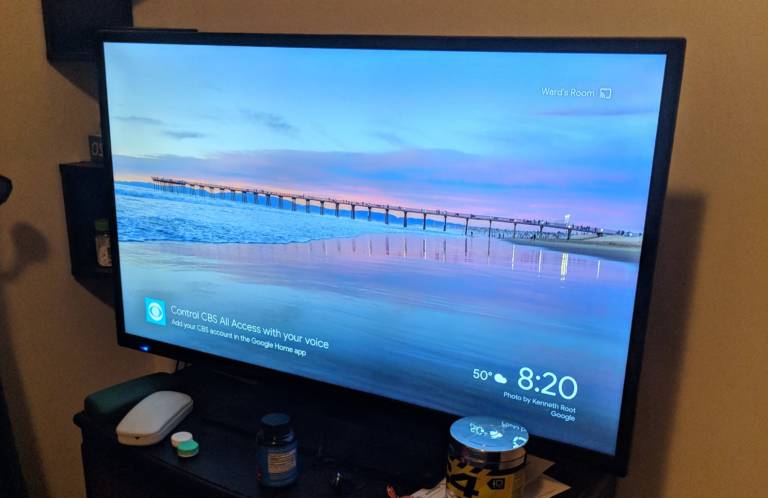
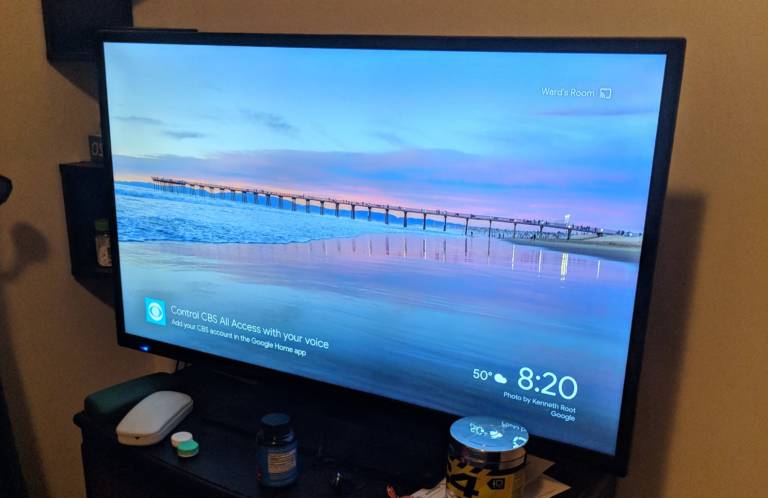
To connect Google Home to Chromecast, all you need is a Google Chromecast connected to an available HDMI port on your TV and the Google Home app on iOS or Android that Chromecast interfaces with.
Before you begin, make sure your Chromecast is set up to work with your TV and Wi-Fi network. You’ll also need to make sure you have your Google Home device set up on the same network.
How to connect Google Home to Chromecast
We now recommend that you make sure your Google Home device (Mini or Max) is able to connect to your Chromecast device. First, connect your Android phone or iPhone to the same Wi-Fi network as Google Home and Chromecast. Then, launch the Google Home app on your device.
In the top left corner of the app home screen, tap the Menu icon. Make sure you are using the same Google account that you set up on your Google Home smart speaker. You can switch accounts by tapping the downward-facing triangle to the right of the account name.
Then, tap More Settings, then TV and Speakers. You should see a list of all your currently connected devices. To add a new one (or your first one), tap the big Plus icon at the bottom right of the screen. If you’ve set up your Chromecast correctly, you should see the new device in the resulting list.
To add it to Google Home, simply tap the checkbox next to the device name, then tap Add. You are now ready to start using the Google Home app for Chromecast.
Voice commands that can be used with Google Home Chromecast
You can of course control your Chromecast with the Google Home app, but using voice commands is much faster and more convenient.
Activating Google Home with your voice requires a phrase like, “Hey Google” or “OK Google. “So you can say any command you want after this. If you have multiple Chromecast devices, you will also need to specify which one you want to play the video on. We have indicated it below with parentheses.
So, a complete command would consist of:
Here’s an example- “Hey Google, play My Next Guest Needs No Introduction on <my Chromecast Name>”.
The first sentence would be whatever show you want to watch, while the sentence in parentheses is the literal name of your connected device.
If you’ve connected a service like Netflix, you can ask Google Home and Chromecast to play any shows from those services. For example, try your activation tagline, then say “Play Stranger Things on <my Chromecast>”.
Other services like YouTube also allow you to play videos with your voice.
Try saying “Play Fred Armisen Texas accents on <my Chromecast>”
or “Play Adele’s videos on <my Chromecast>” after using the wake phrase.
If you want to specify a video on YouTube (or any other connected service)
just add “on <YouTube>” at the end of the command.
You can have Chromecast play, pause and resume any video (or music, for that matter) you’re watching on your TV via Google’s device. Simply say your favorite slogan, then “Pause”, “Play” or “Resume”. It also works with services not currently connected through Google Home, such as Hulu. When you are done, use your sentence and the command “Stop”.
Browsing a video you are watching with your voice is also simple. You can tell Chromecast to back up specific time periods, such as “Go back 10 seconds” or “Go forward two minutes”.
If you need to adjust the volume on your TV, simply say “Set the volume of <my Chromecast> to 50 percent” or “Turn down the volume on <my Chromecast>”. If you want to turn off the sound completely, just say “Turn off <my Chromecast>”. You can follow it with “Wake <my Chromecast>” when you are ready to unmute.
You can also turn the TV off and on if your TV has HDMI (or HDMI CEC) consumer electronics control. Just say “Ok Google, turn on <my Chromecast>”.
SEE ALSO
Leave a Reply