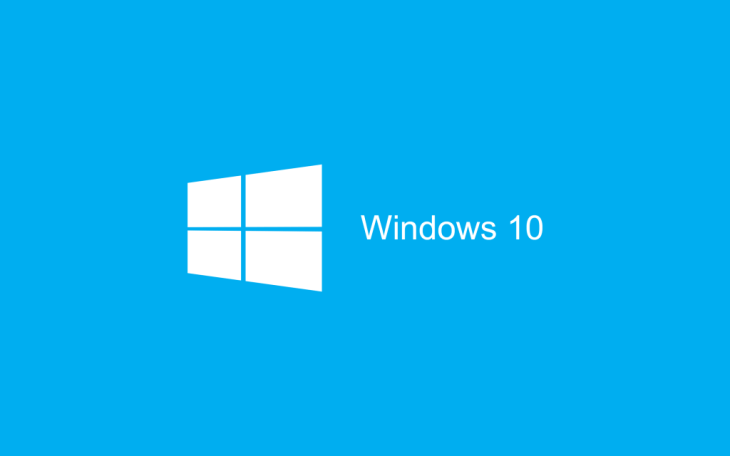
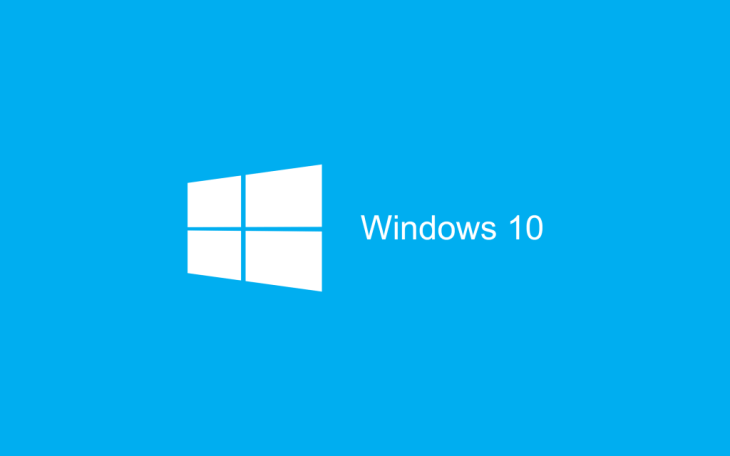
The windows 10 OS was released on Wednesday 29th and according to Microsoft report, within the first 24 hours of release, 14 million users had the latest operating system running on their computer.
For those who made reservations for the update and are still yet to get the update notification, Microsoft says it may take days or weeks before you get the notification.
If you are not so patient to wait for that ‘days’ and ‘week’, you can force download and install the update easily.
Here, i will be showing you in details, how to force download and install Windows 10 on windows 7 and 8.1. The idea here is to upgrade our computers to the latest version being 10.
Immediately the OS was released, there were lots of tutorials on the internet in regards how to download and use the new OS on your windows 7 and windows 8.1 PC.
Funny thing is, most people who wrote the tutorials I came across, have not tried the process. All they did was look into other sites and reproduce it on theirs without confirmation.
Between last night and this morning, I had to update a PC running Windows 7 home edition OS to windows 10. Although the process wasn’t complex, it took hours before the process was fully complete.
How To Force Download and Install Windows 10 On Windows 7, 8.1
Since I have been able to perform the task of updating a windows 7 operating system to windows 10, I’d like to share the steps with you and same steps is applicable to computers running windows 8.1.
Downloading and Installing Windows 10 On PC
Ordinarily, I would have advised backing up all files on your PC before proceeding but I didn’t do that in my case. However, if you are too scared of losing some vital documents on your computer, it’s best you back up all files before proceeding.
This can be very handy in case anything goes wrong. Again, in my case, nothing went wrong.
Requirements
- First, you will need an internet connection. Not just internet connection but a steady one with perhaps, unlimited plan.
- If you are using Windows 7 or 8.1, visit the Microsoft Windows 10 download page Here and follow the instructions.
- Alternatively, if your PC is on a 32-bit version of windows 7 or windows 8.1, download the 32-bit tool for updating to windows 10 Here.
- However, if on the 64-bit version, then grab the tool Here. You can confirm which bit your PC runs on by right-clicking on My Computer and Clicking Properties.
Steps To Install
Step #1. Having downloaded the right tool for your computer, run the newly downloaded tool and when the windows 10 set up interface shows up, Select Upgrade this PC now. Thereafter, click the Next option.
Step #2. Wait for a while and your PC will begin the windows 10 download process. The time at which it will take for the download to be completed depends on how fast your internet connection is.
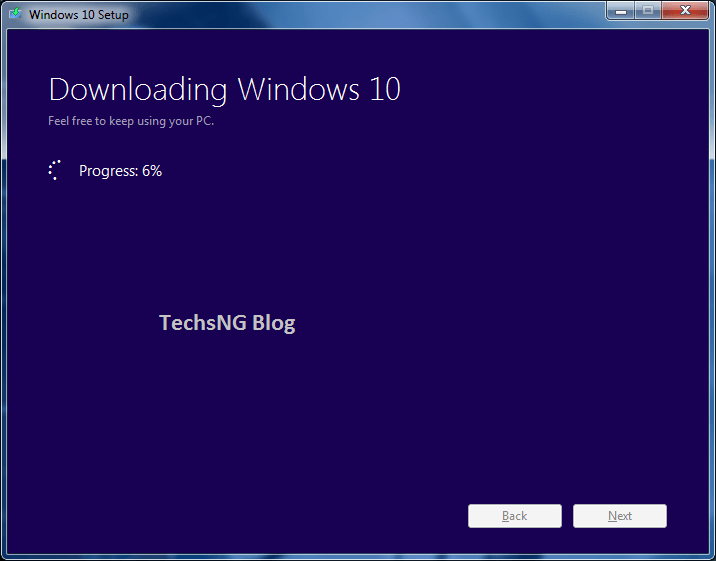 Step #3. After the download is complete, don’t rejoice yet because soon, you will be faced with a window stating verifying your download.
Step #3. After the download is complete, don’t rejoice yet because soon, you will be faced with a window stating verifying your download.
Step #4. When verification is complete, creating windows 10 media process will commence automatically and this will take another while.
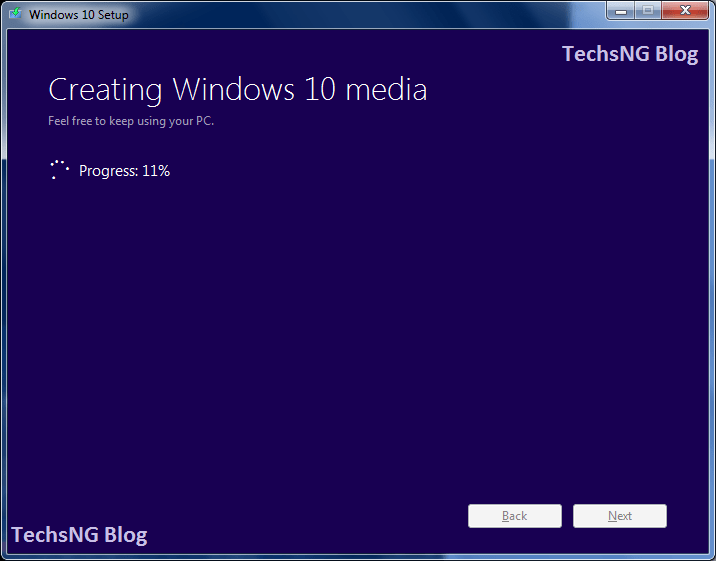 Step #5. When creating windows 10 media is complete, the next process is windows preparing. When preparing windows is complete, Getting updates, checking for update shows up.
Step #5. When creating windows 10 media is complete, the next process is windows preparing. When preparing windows is complete, Getting updates, checking for update shows up.
When that is complete, checking your PC shows up. After that, We’re getting a few things ready shows up. A lot of processes, right?
Step #6. After the getting a few things ready process is complete, the windows 10 license terms shows up. If you’d like to continue with the installation, click on Accept. Thereafter, Getting updates, checking for updates shows up.
Step #7. When that’s complete, a Ready to Install window will show up displaying options you have chosen.
If you do like to continue with the installation, click on Install. The installation will begin proper and at this point, you cannot be able to use the PC. It is also advisable not to turn off the computer at any point till the installation is complete.
Step #8. While the installation is going on, you can get yourself busy with other things as the process might take up to an hour or even more. During the installation process, the PC will restart at intervals.
Don’t panic. Everything is fine.
When installation is finally complete, you can now put a smile on your face and say to yourself ‘Well-done’. Just complete the set up options and voila, windows 10 is now running on your PC.
Any questions or comments? Please feel free to use the comment session below and a response will be provided as soon as possible. Welcome to the Windows 10 Family!
Share This Post: If you think this post can be helpful to somebody else, please share it using the buttons below!
Leave a Reply