

How to Convert A Spotify Playlist To Apple Music. Do you wish to switch to Apple Music, but you already put so much effort into your Spotify playlists?
Many people aren’t aware of this, but you can convert playlists from one music streaming app to another. There are tons of free websites and third-party apps that will transfer your Spotify playlists to Apple Music and other streaming platforms, so you don’t have to go through the hassle of recreating your playlists all over again.
In this article, we’ll show you how to convert Spotify playlists to Apple Music on different devices.
How to Convert a Spotify Playlist to Apple Music From an iPhone
Since Apple Music and Spotify are two of the most popular music streaming apps right now, many users wonder if they can copy and paste their playlists from one app to the other. While there are many websites you can use for free, music conversion apps are much more convenient.
If you want to convert your playlists from Spotify to Apple Music on your iPhone, one great app you can use is SongShift. You can find it in your App Store, but there currently is no version for Android devices. Not only can SongShift transfer your Spotify playlist to Apple Music, but lots of other music streaming apps, like Tidal, YouTube Music, Napster, Deezer, Pandora, and more.
To convert a playlist from Spotify to Apple Music with SongShift, this is what you need to do:
- Download SongShift on your iPhone and open it.
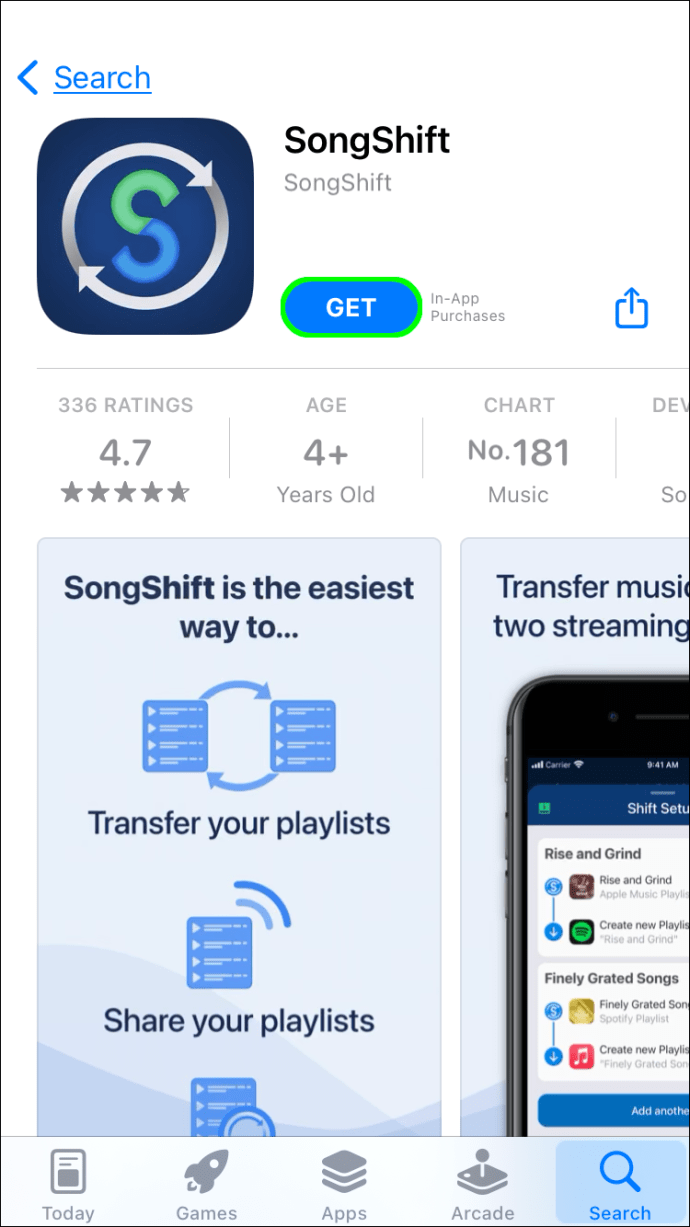
- Go to the “+” button at the bottom of the home page.

- Select “Setup Source.”
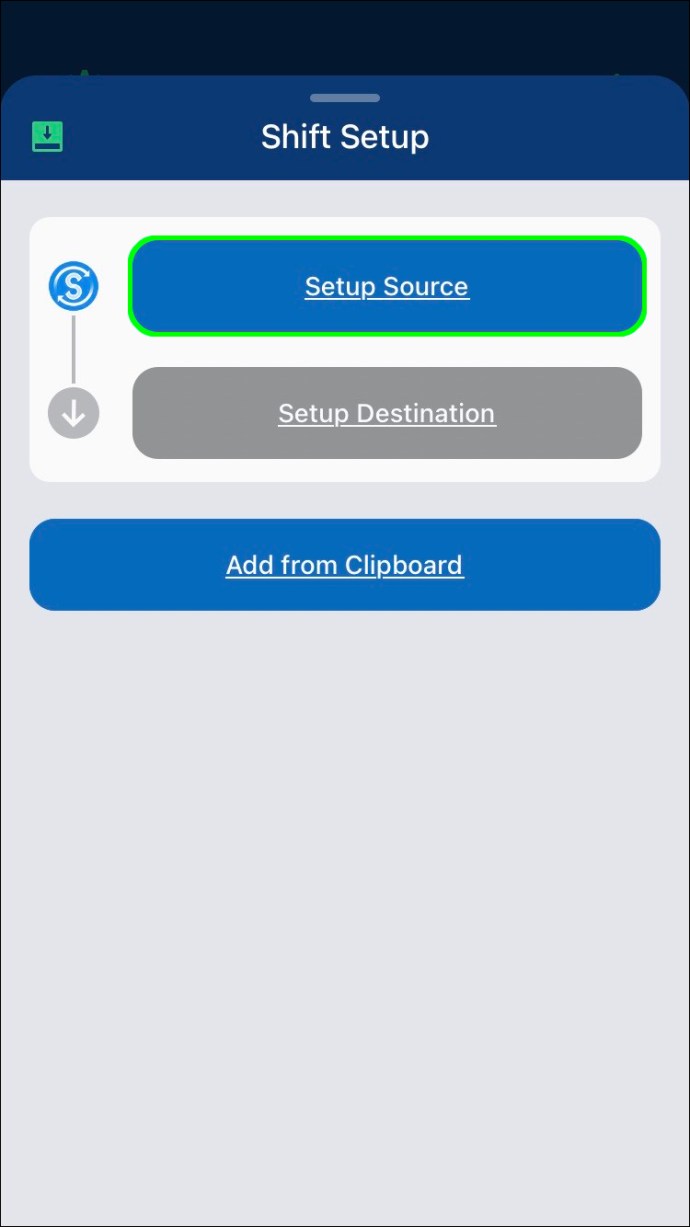
- Choose “Connect More+.”
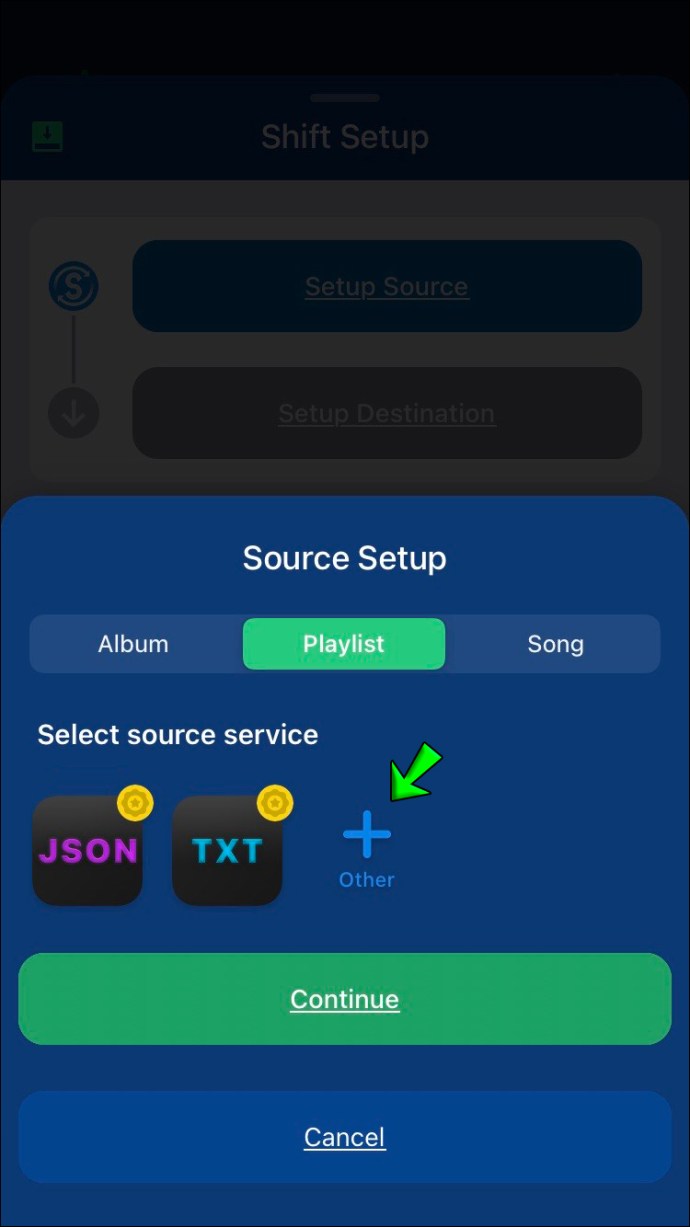
- On the “Music Services” page, locate “Spotify” and “Apple Music.”
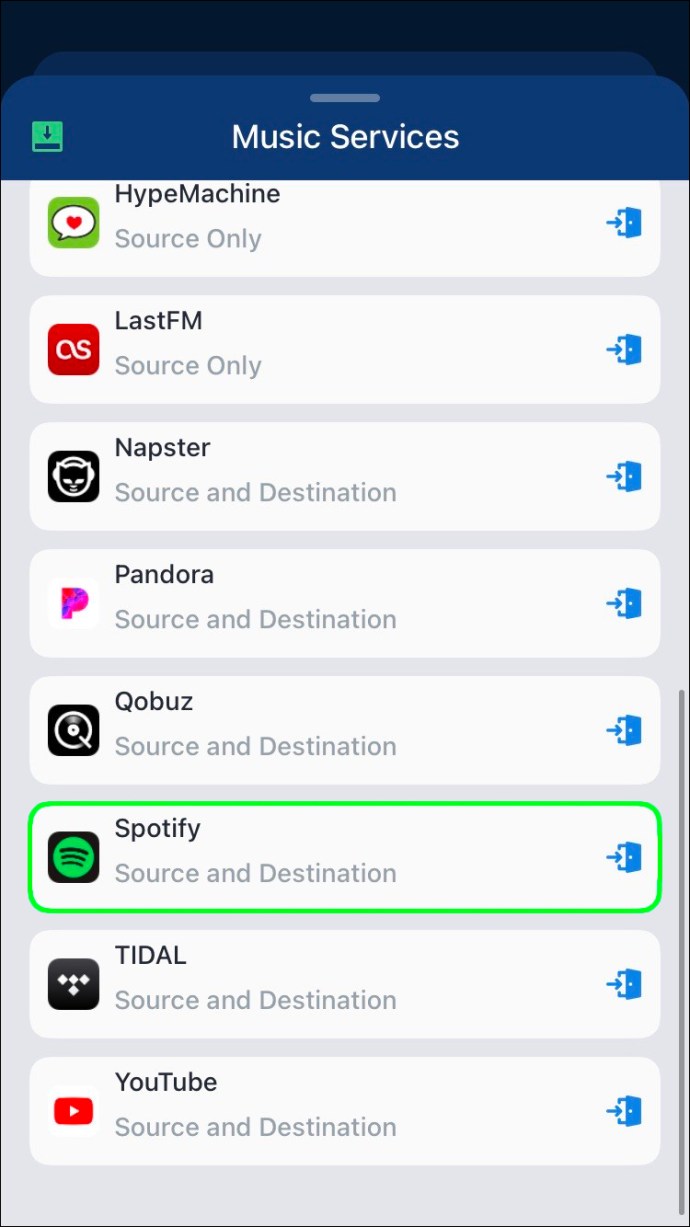
- Choose “Connect.”
- Log in to your Spotify account.
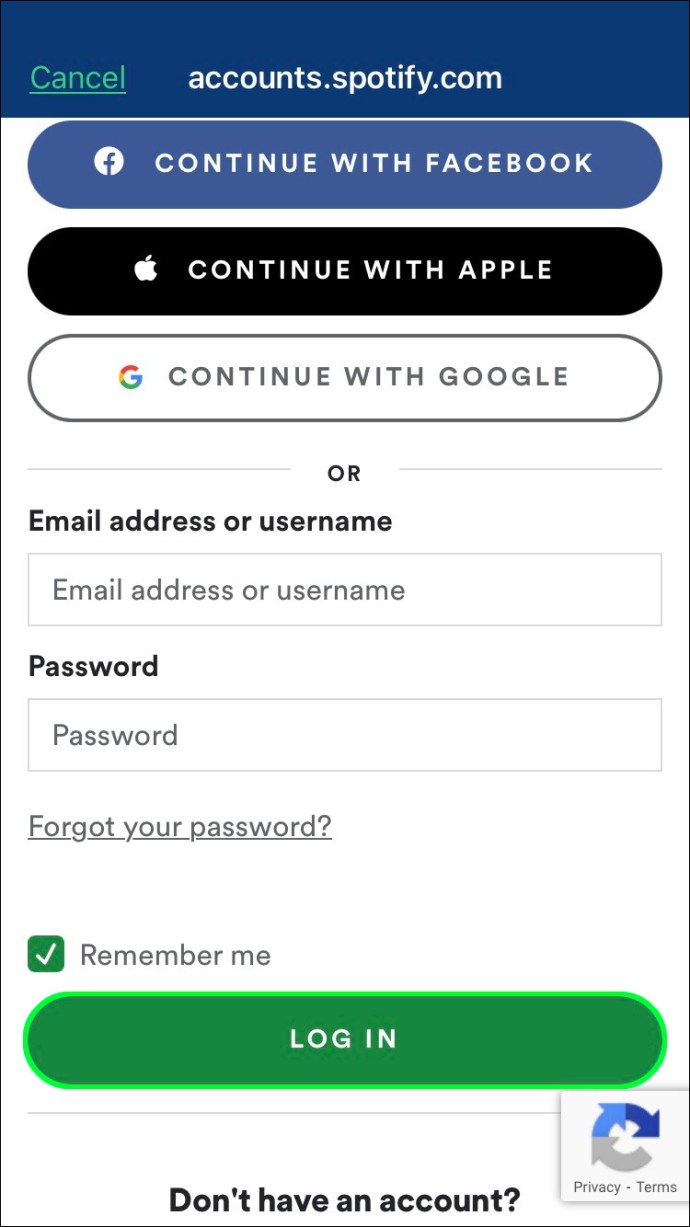
- Enter your Apple ID.
- Allow the app to make changes to Spotify and Apple Music.
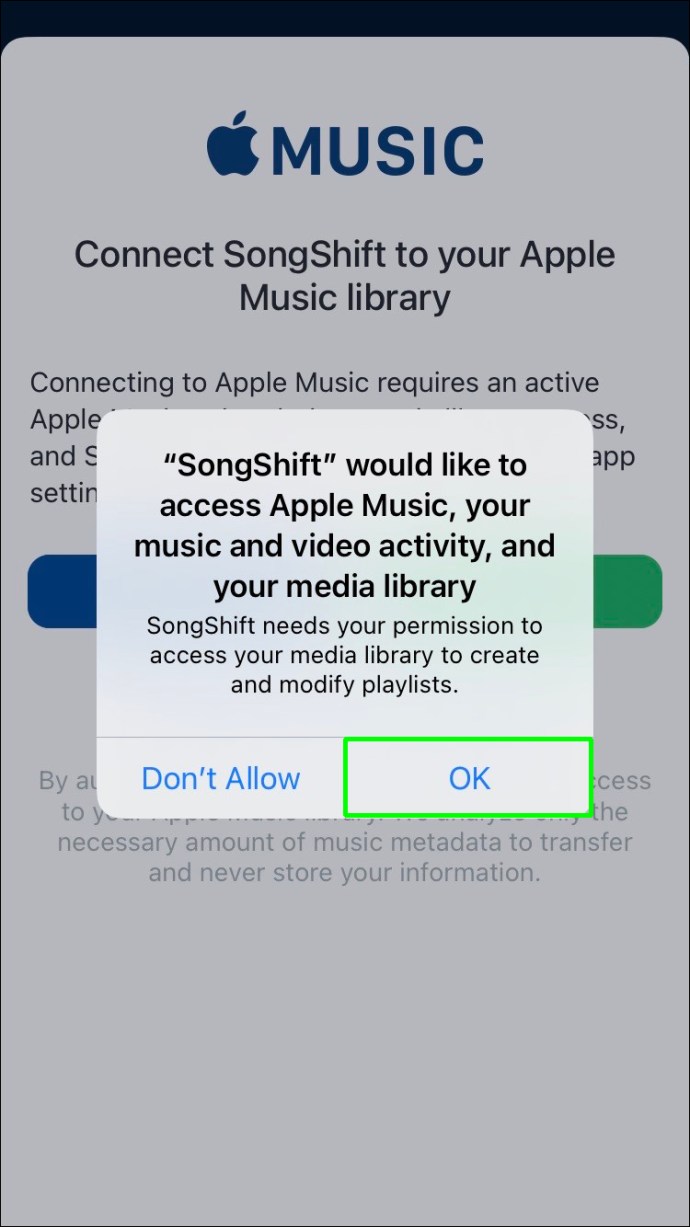
- Tap on “Playlist” under “Select Media Type,”
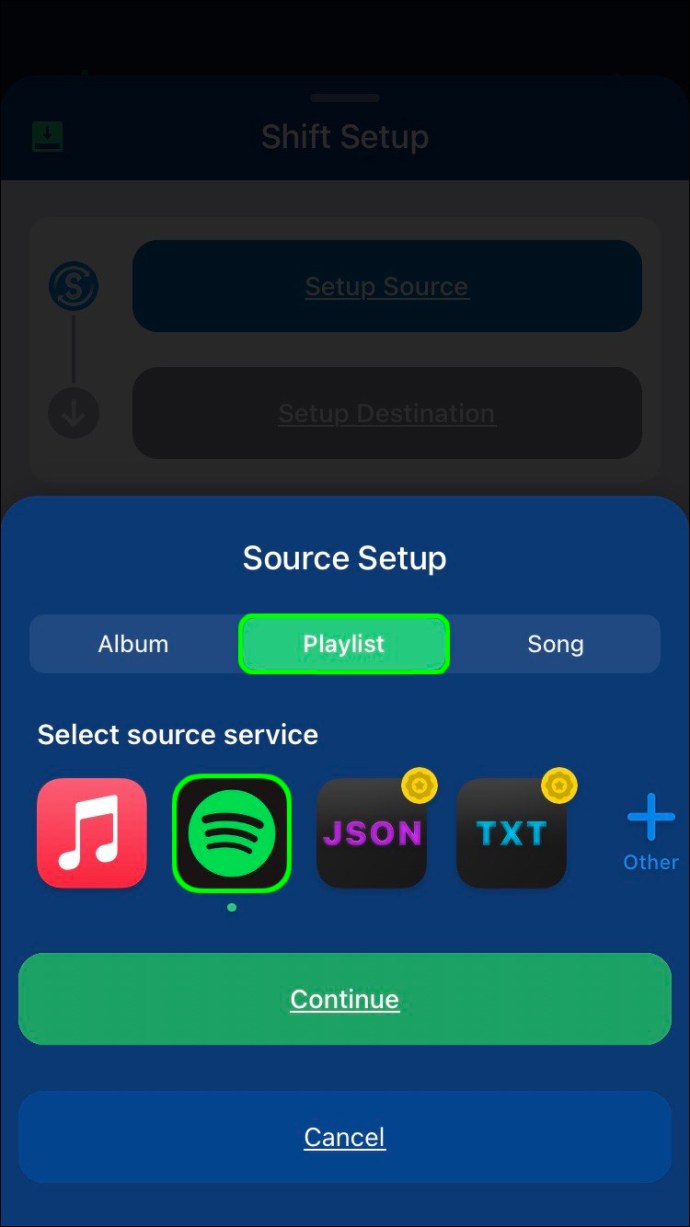
- Find the Spotify playlist you want to convert.
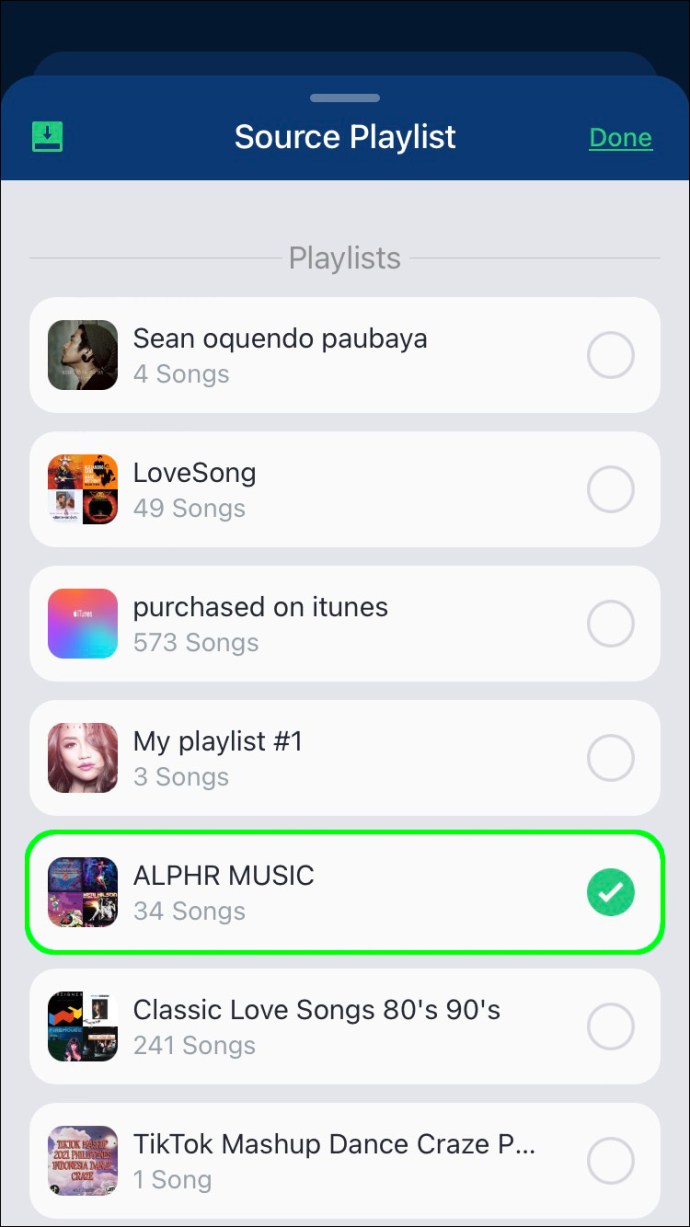
- Choose “Setup Destination.”
- Go to “Apple Music.”
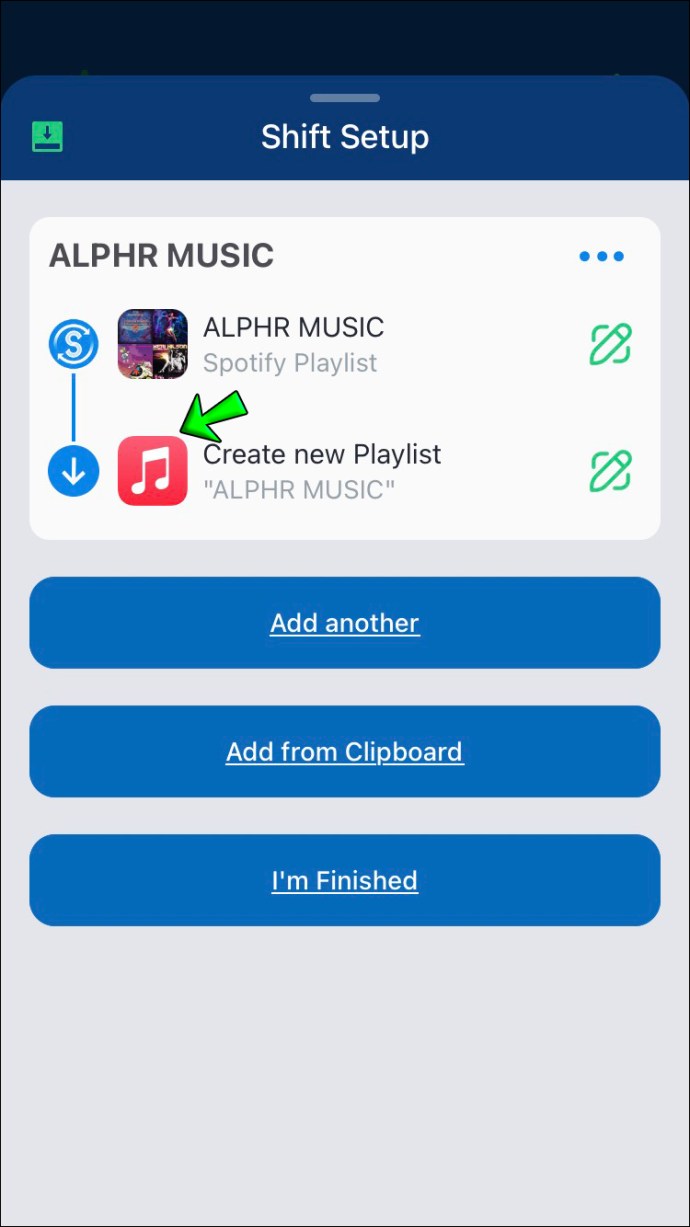
- Select “Existing Playlist” or “New Playlist.”
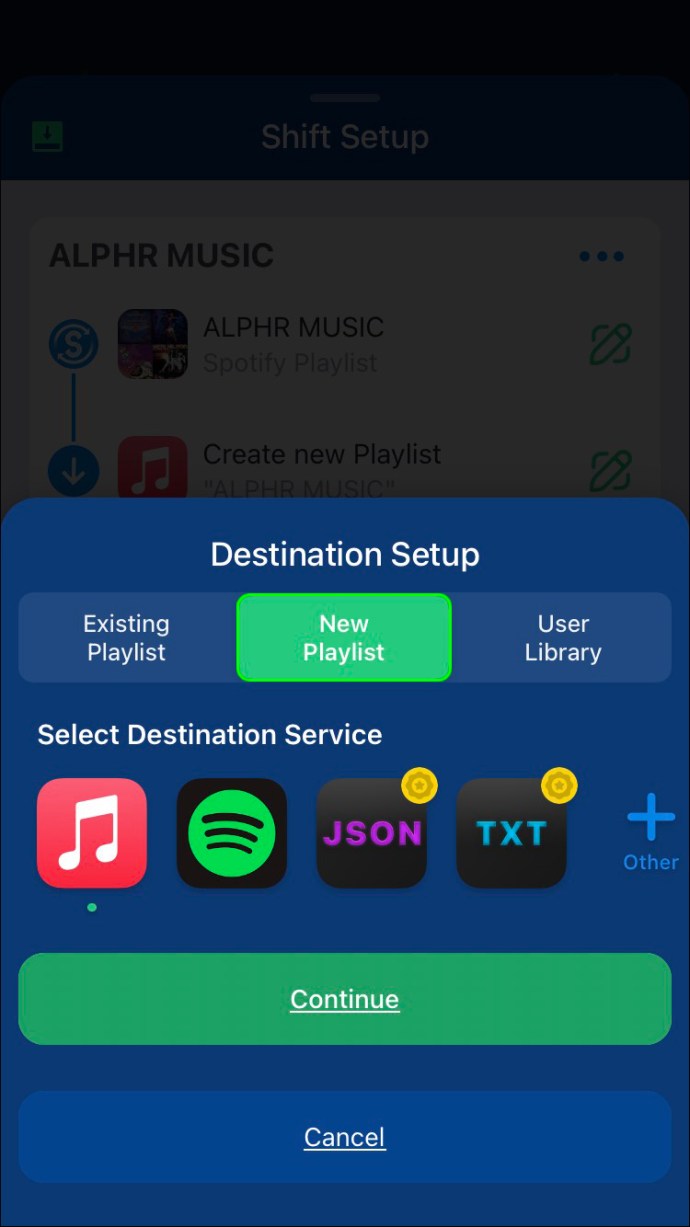
- Go to “I’m Finished.”
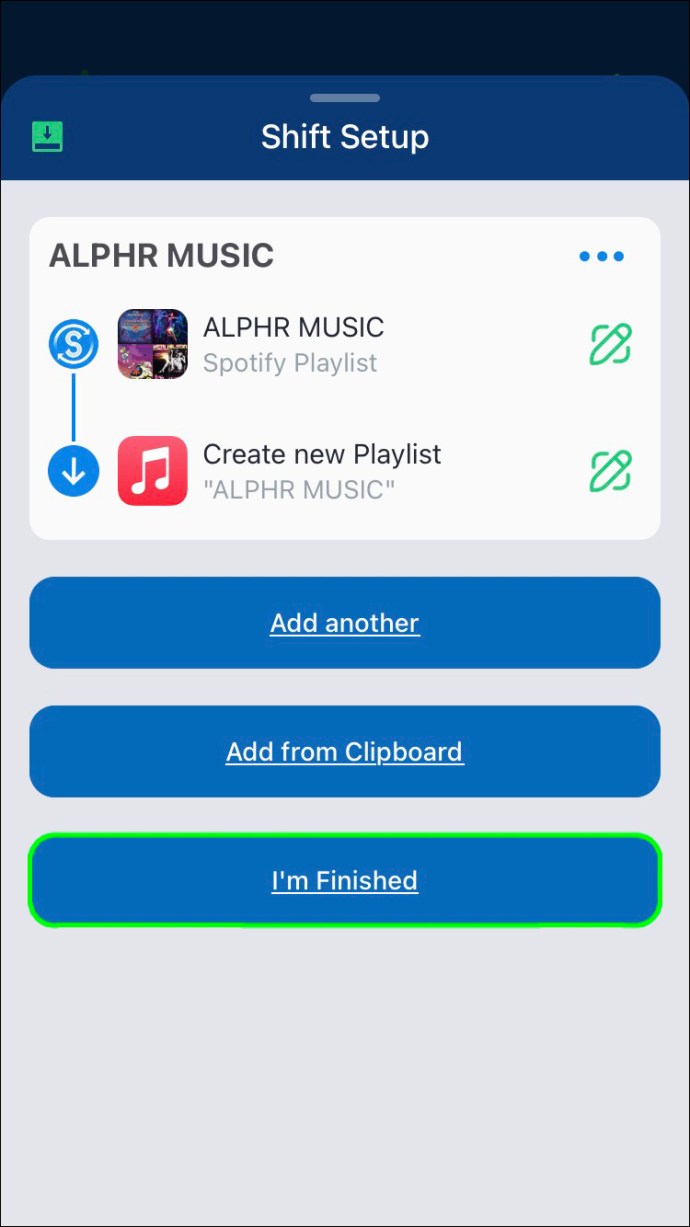
It will take the app just a few minutes to transfer your Spotify playlist to Apple Music.
How to Convert a Spotify Playlist to Apple Music From an Android
Since SongShift isn’t available on Android devices, you can use Soundiiz. This service is very easy to use, but you will have to open it in your browser. Once you’ve done this, here’s what you should do next:
- Go to the “Start Now” button on the website.
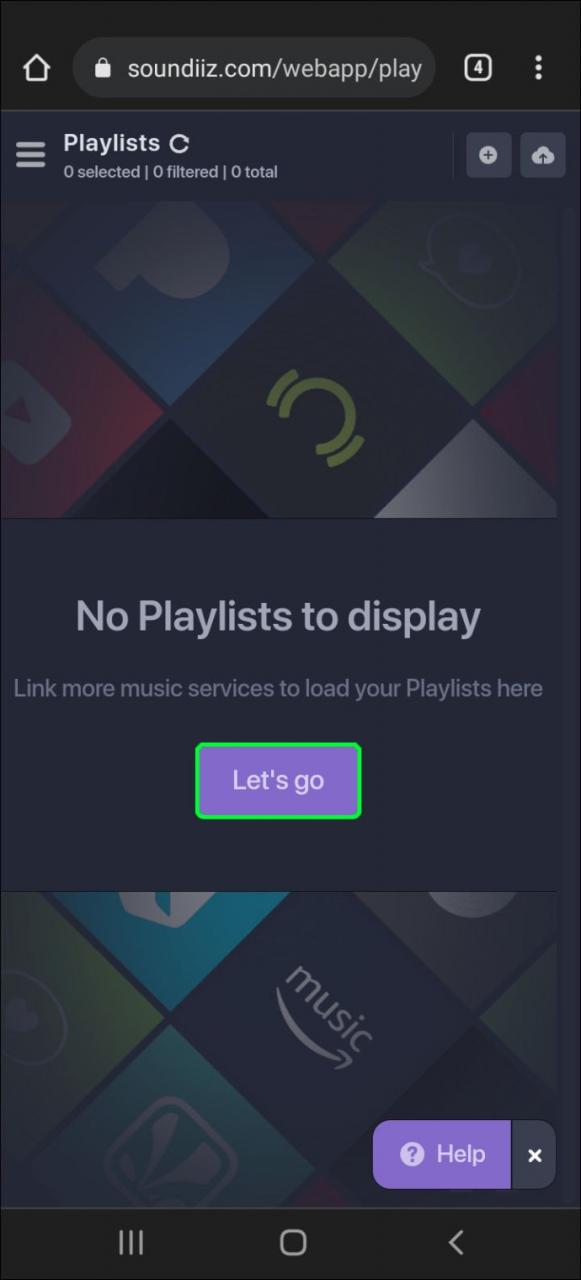
- On the login page, choose “Sign in with Spotify.”
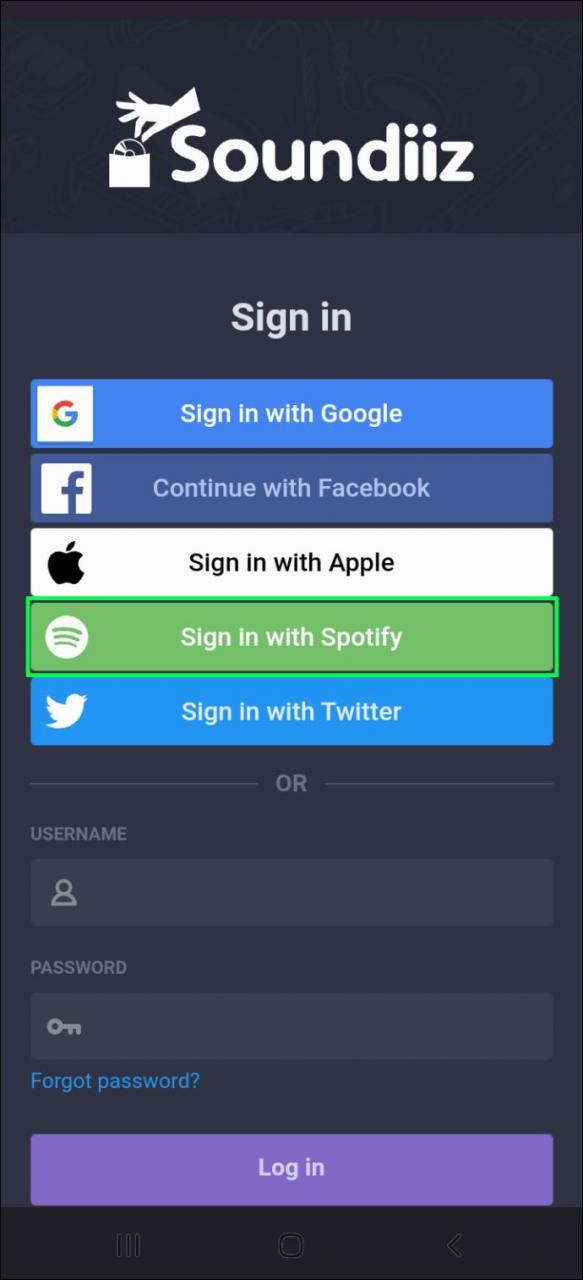
- Authorize the app to access your Spotify account.
- Select “Apple Music” as the destination service.
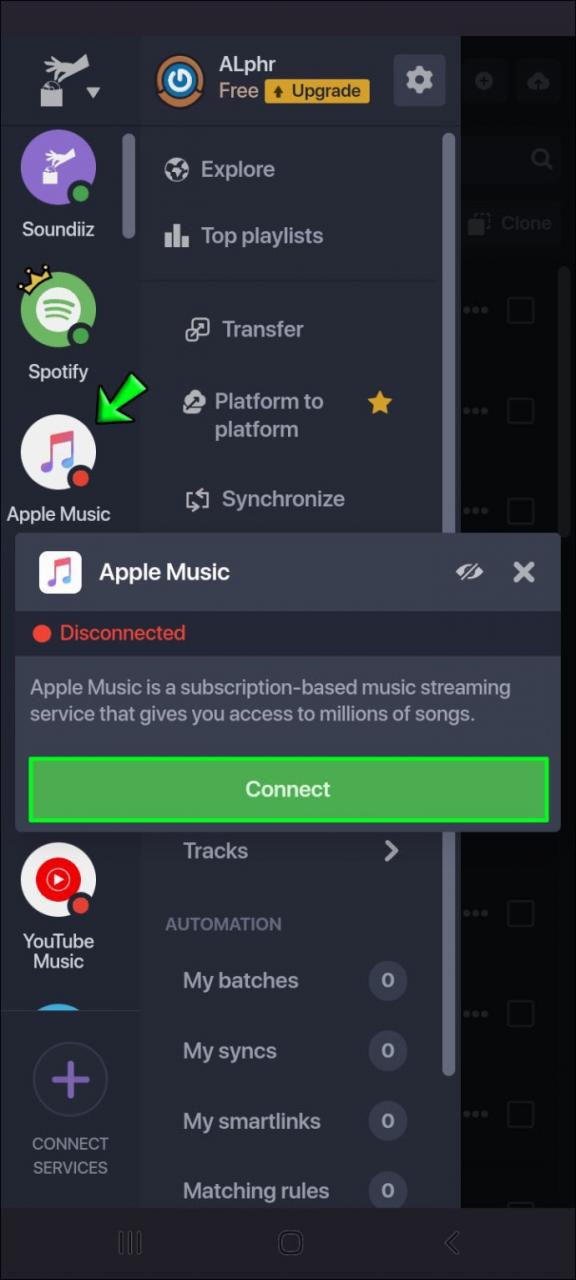
- Log in to your Apple Music account.
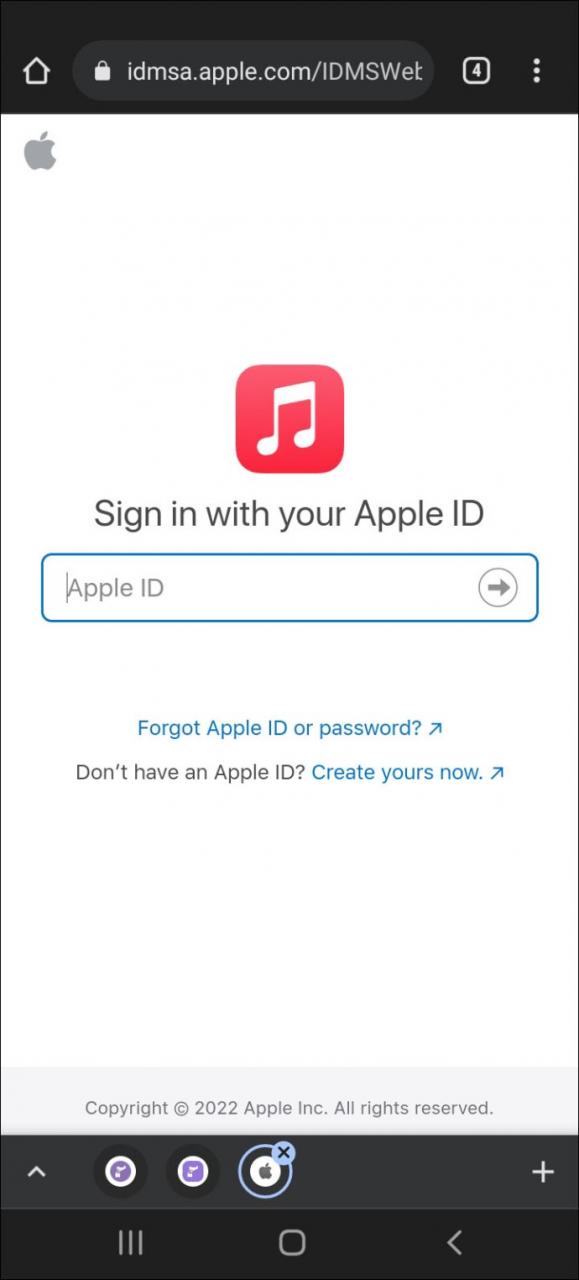
- Choose “Transfer” on the menu.
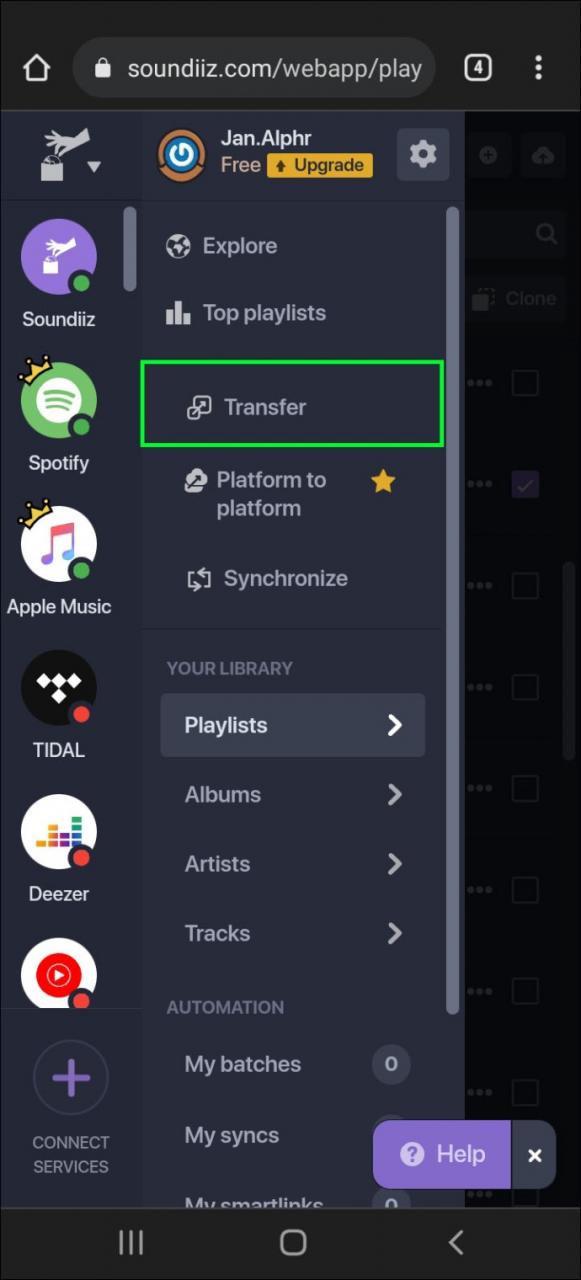
- Tap on “Spotify” and then “Playlists.”
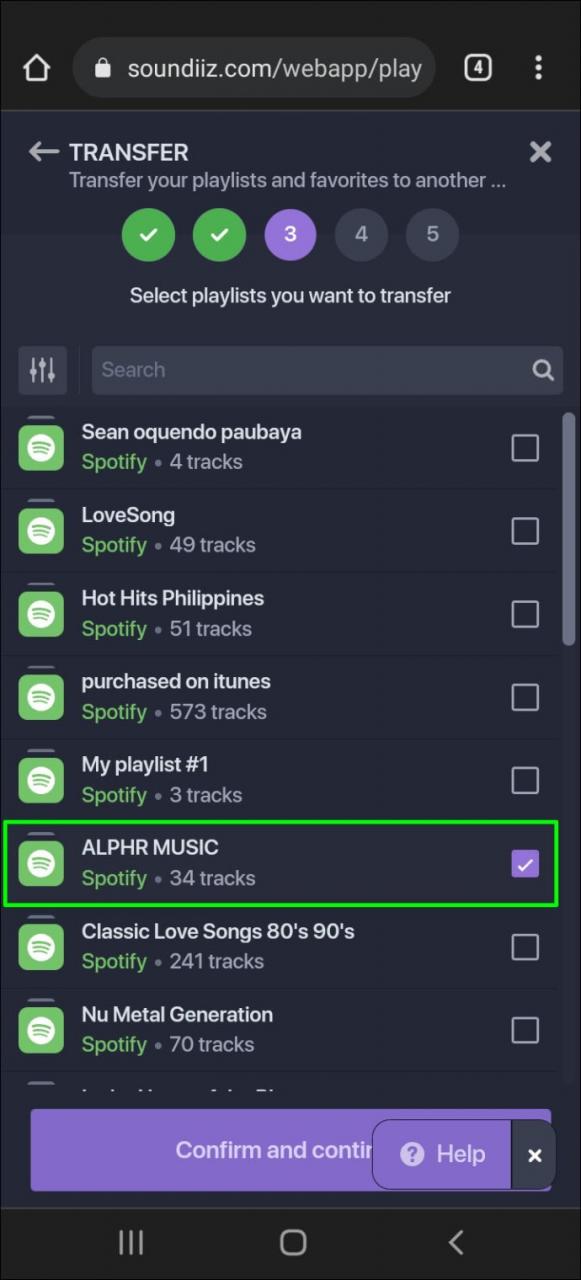
- Locate the Spotify playlist to transfer it.
- Navigate to “Confirm and continue.”
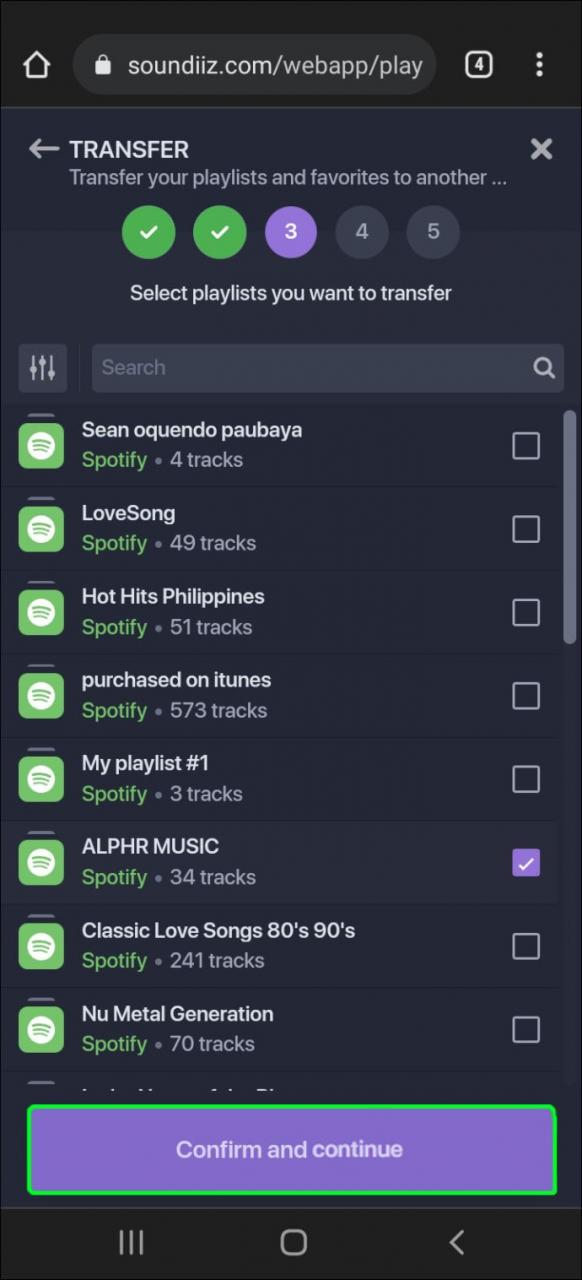
- Tap on “Save Configuration” at the bottom of the window.
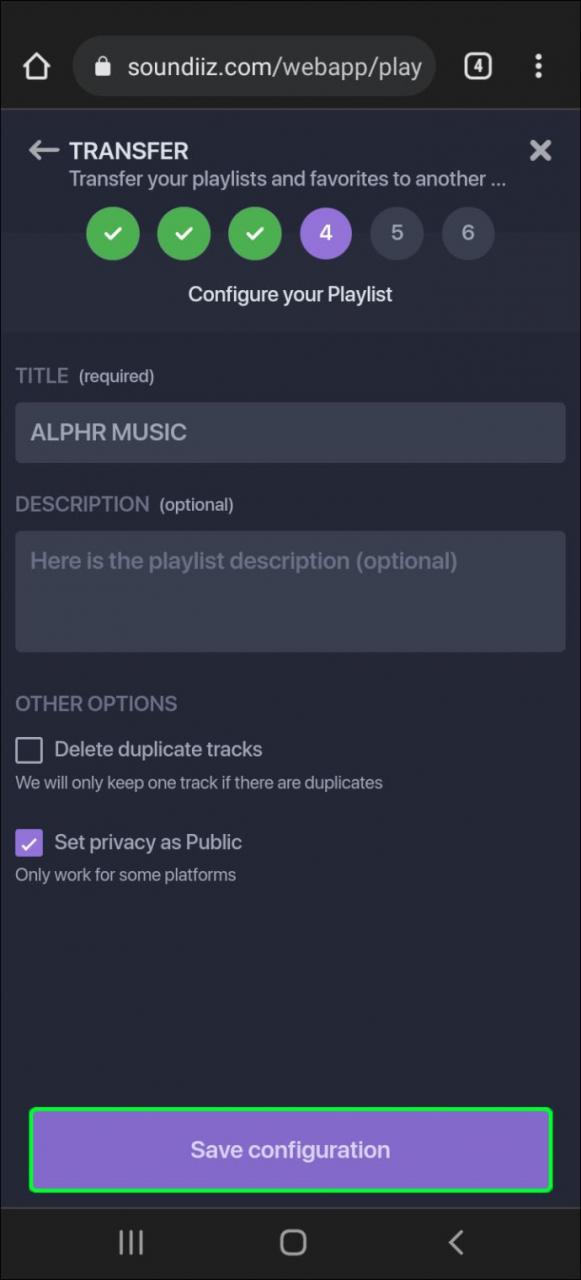
- Proceed to the “Confirm Tracklist” button.
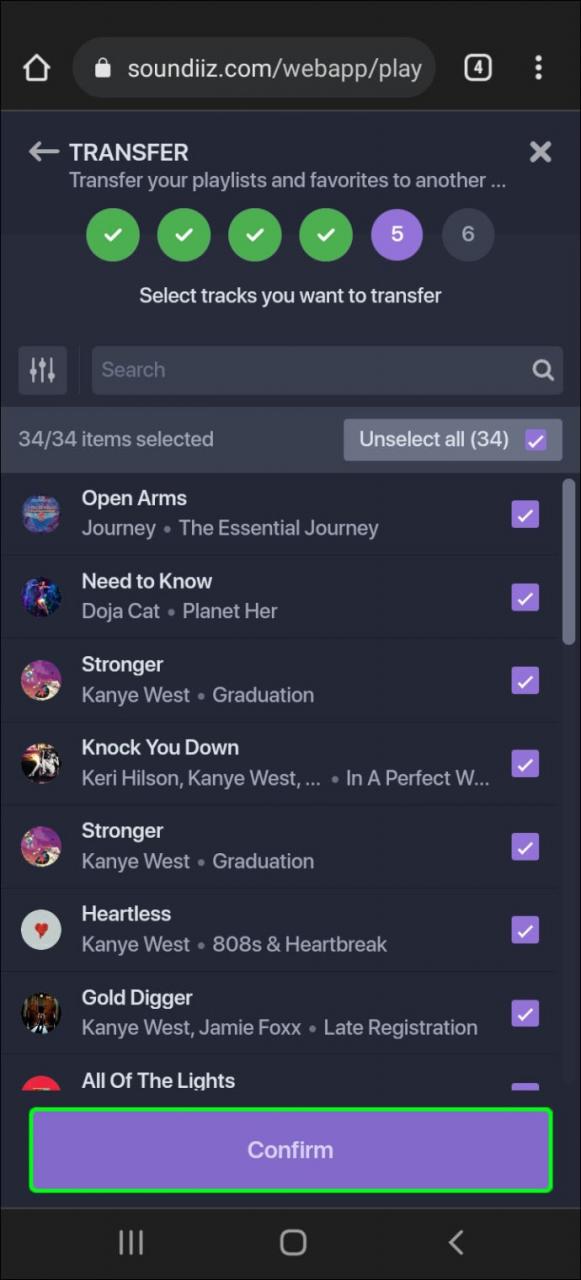
- Select “Apple Music.”
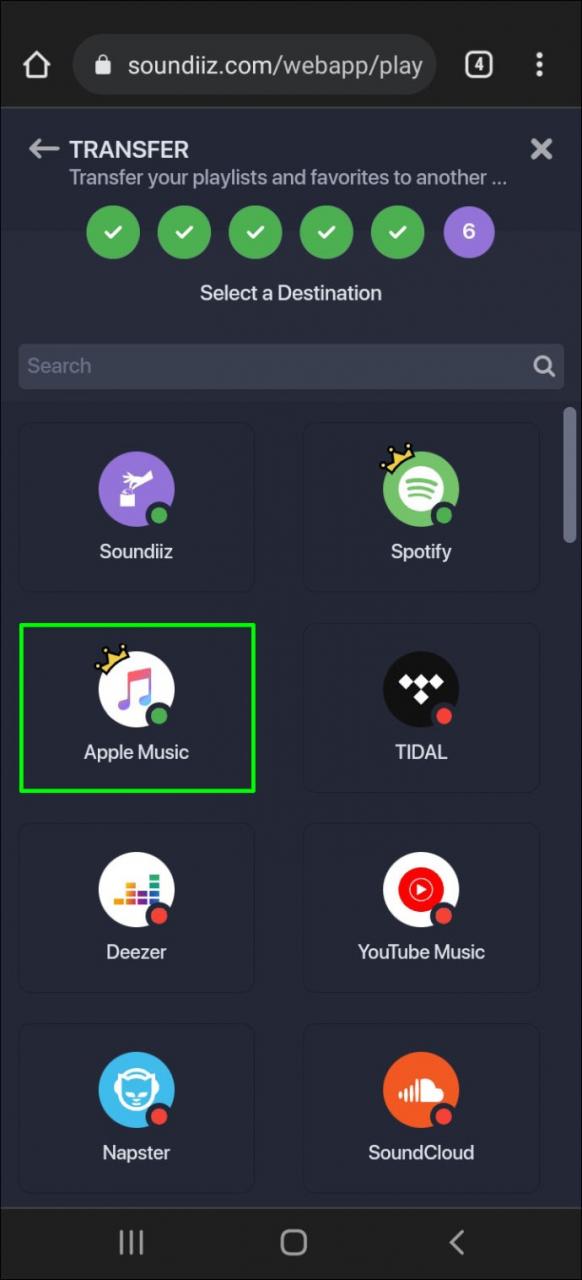
- Sign in with your Apple ID.
That’s all there is to it. Note that you can only convert one playlist at a time. However, Soundiiz Premium allows you to convert multiple playlists at once.
How to Convert a Spotify Playlist to Apple Music From a PC
It might be easiest to transfer a playlist from Spotify to Apple Music with a PC since there are so many websites to choose from. We’ll be using TunemyMusic. Follow the steps below to find out how:
- Visit TunemyMusic on your PC.
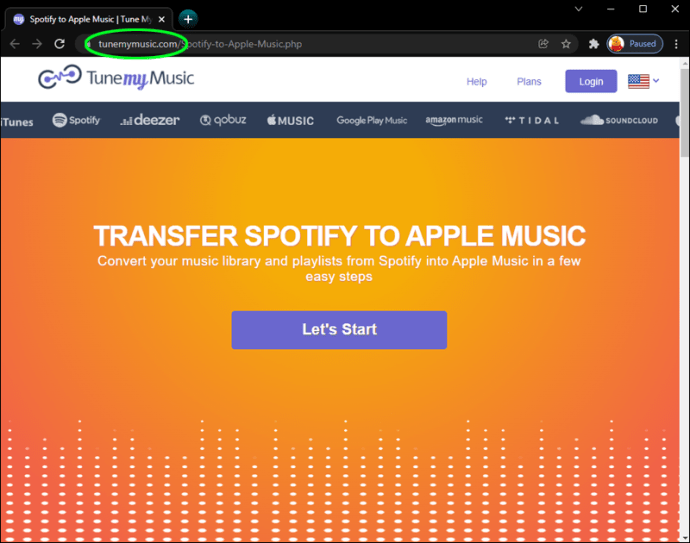
- Go to the “Let’s Start” button.
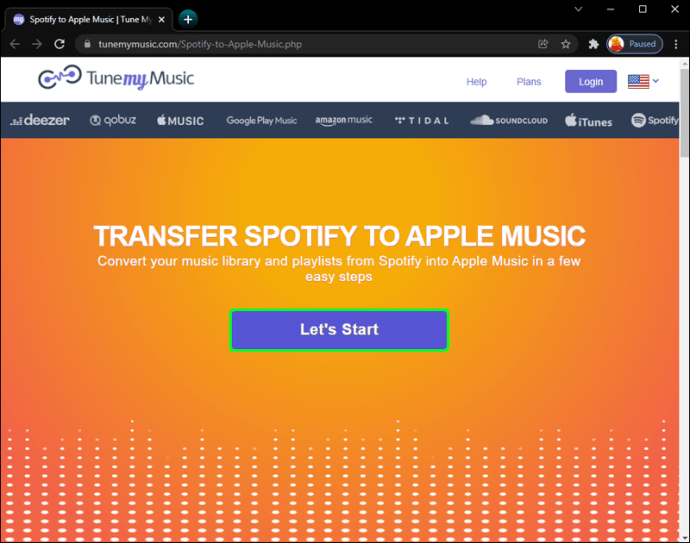
- Under “Select the Source,” choose “Spotify.”
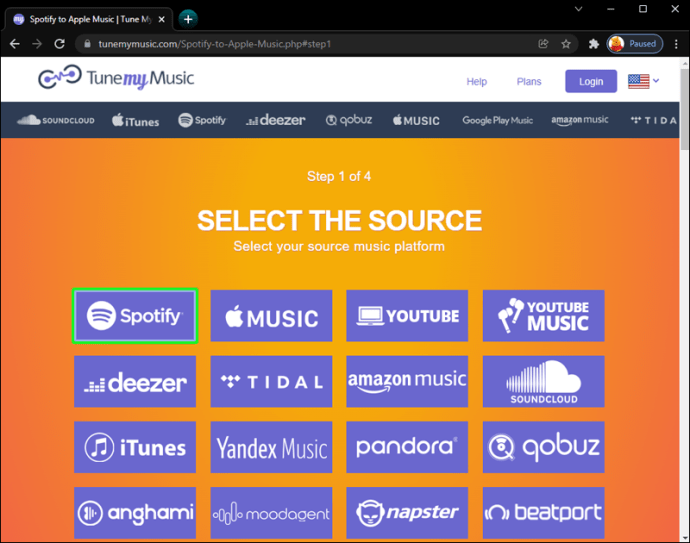
- Log in to your Spotify account.
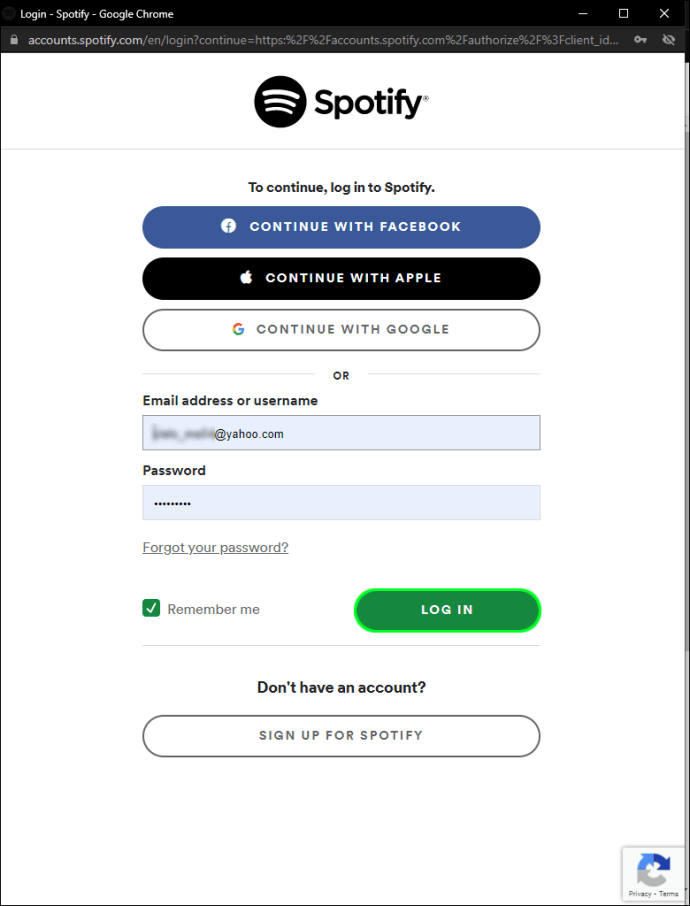
- Locate the playlist you want to convert.
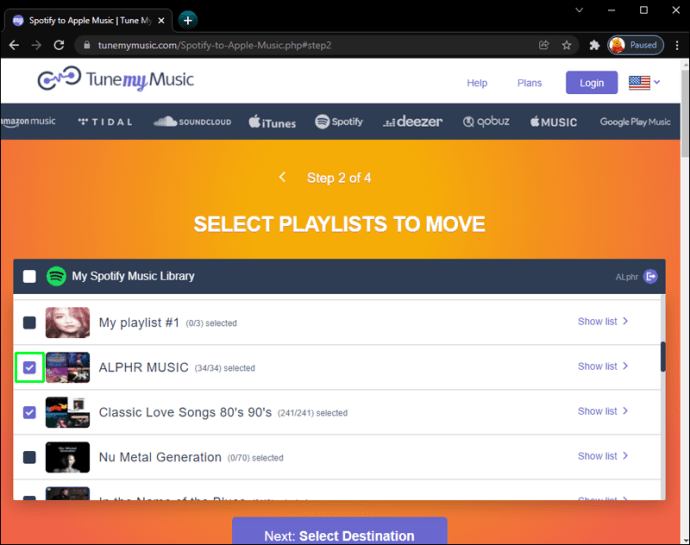
- Copy the playlist’s URL and paste it into the search bar. You also have the option to upload it directly from Spotify.

- Choose “Load Playlist.”
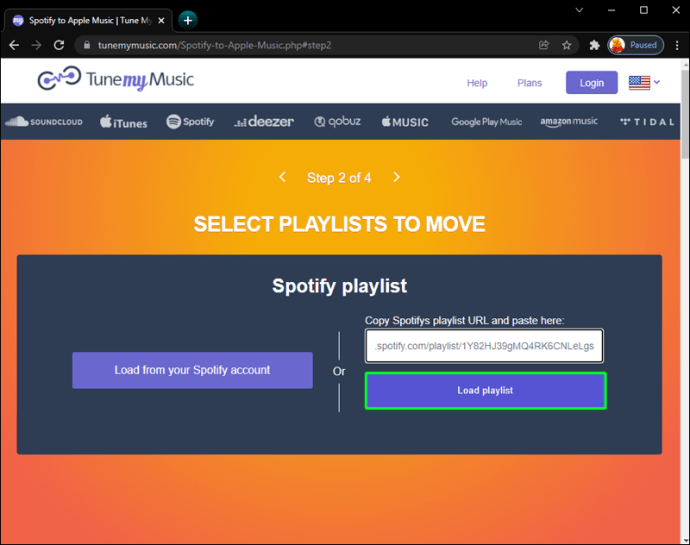
- Click on the “Next: Select Destination” button.
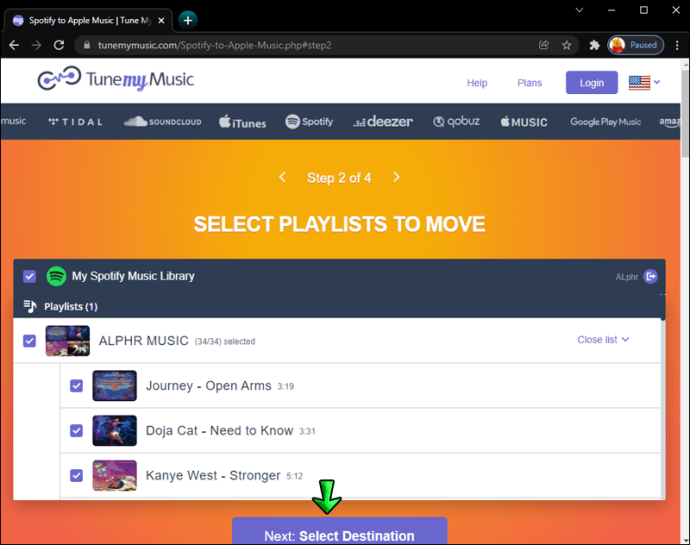
- Go to “Apple Music.”
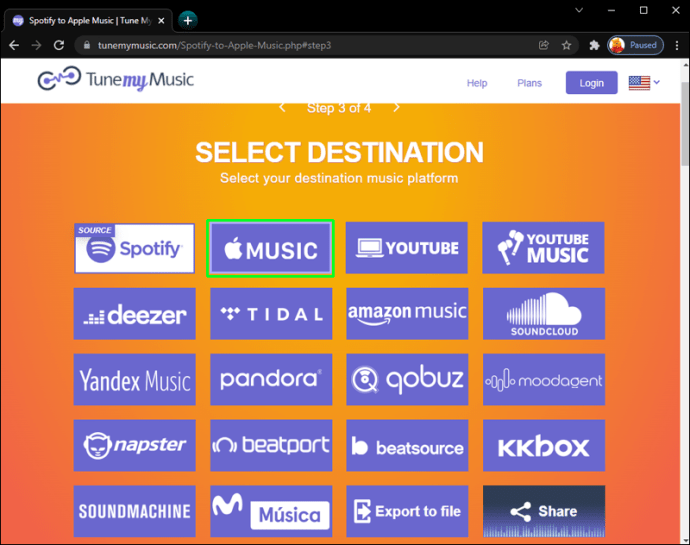
- Sign in with your Apple ID.
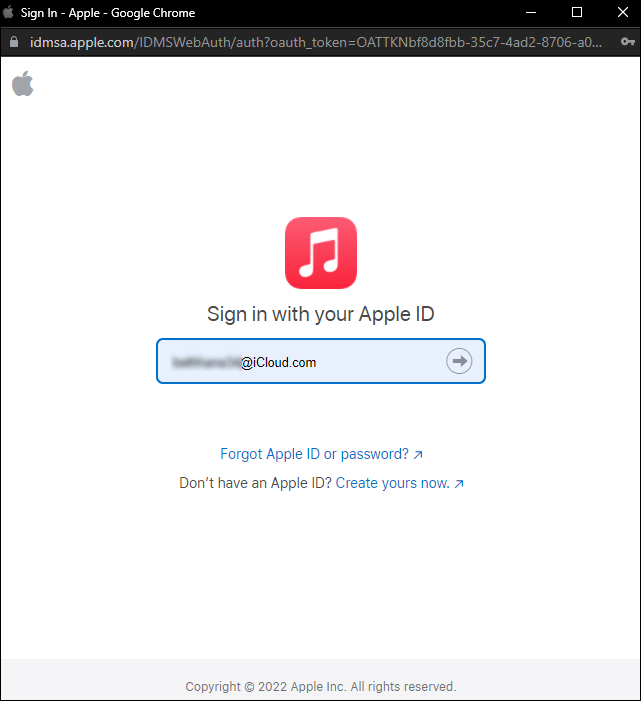
- Navigate to the “Start Moving My Music” button.
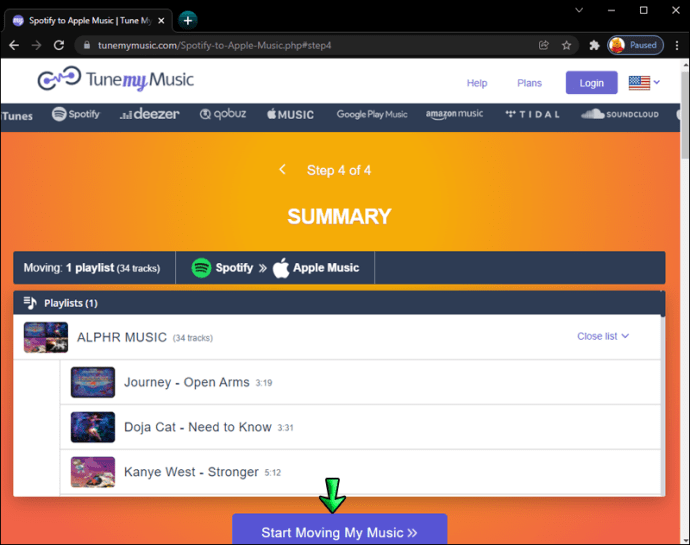
Can You Convert a Spotify Playlist to Apple Music Without a Subscription?
Apple Music is a subscription-based service, but you can use this music streaming app for free. However, your music streaming experience is quite limited. For example, you can only listen to songs you downloaded elsewhere, recorded, or transferred from your computer. There’s a three-month free trial for those who are interested in subscribing.
If you’d like to try any of the playlist conversion apps we listed in the previous sections, you will have to sign up with your Apple ID. Therefore, you need an Apple Music subscription if you want to transfer your playlists from Spotify to Apple Music. The only other way is to download songs and transfer them to your Apple Music manually.
Convert Spotify Playlist to Apple Music Online
If you want to transfer your playlist from Spotify to Apple Music online, any of the music conversion apps listed above will do since you will need an internet connection to use them. SongShift is the only service that comes with a mobile app, even though it’s only available for iOS devices.
If you prefer to use your PC to transfer playlists from Spotify to Apple Music, there are many online services you can use. Apart from Soundiiz and TunemyMusic, you can also use Free Your Music. You can download this app for macOS, Windows, iOS, and Android devices.
It works the same way as the other three services. Here’s how you can use it to convert your Spotify Playlist to Apple Music:
- Open the Free Your Music app.

- Hit the “Transfer” button in the list of options.
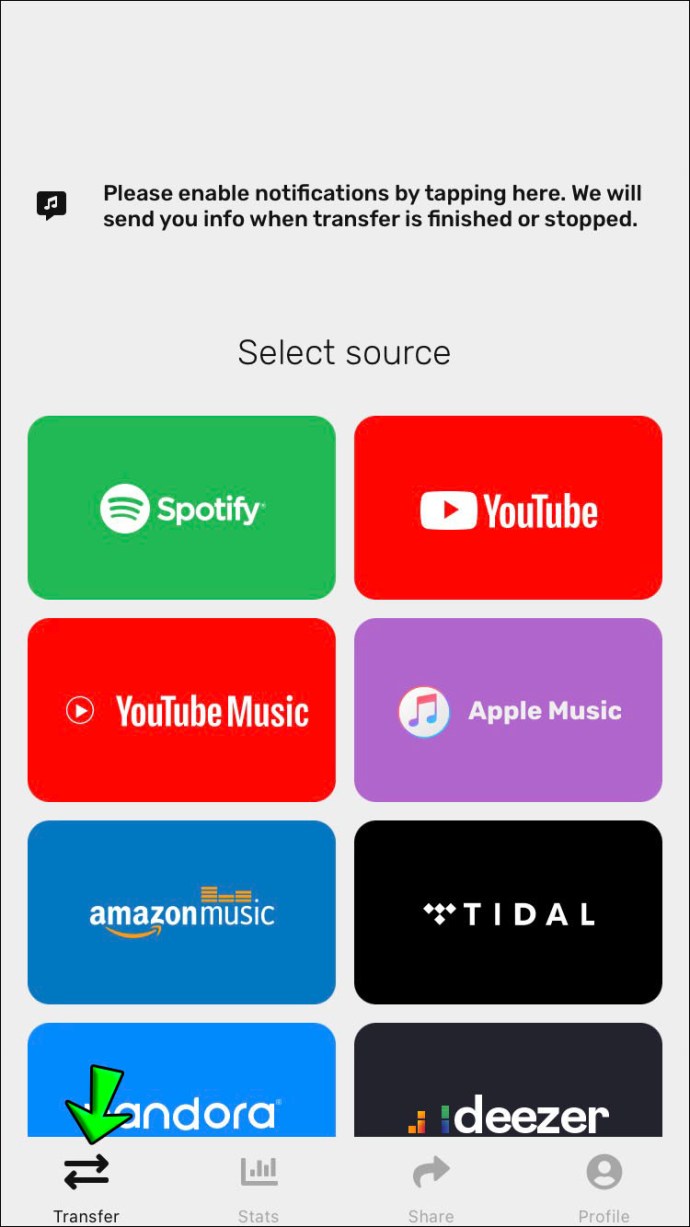
- For your source, choose “Spotify.”
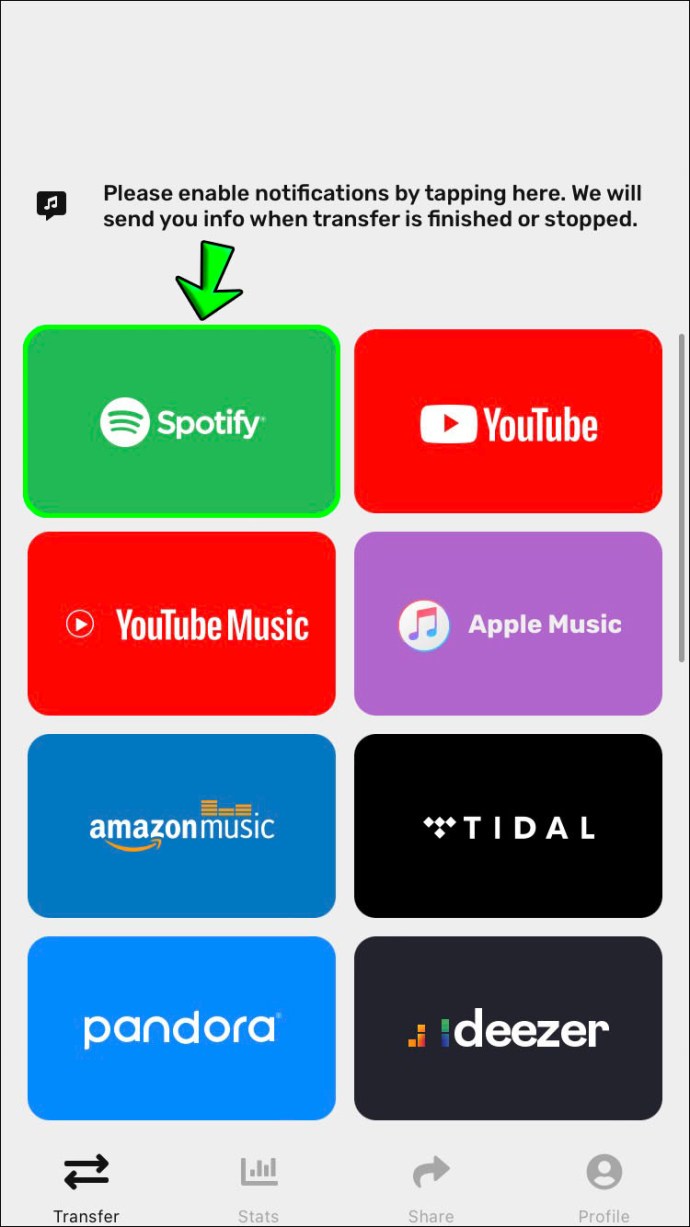
- Log in to your Spotify account.
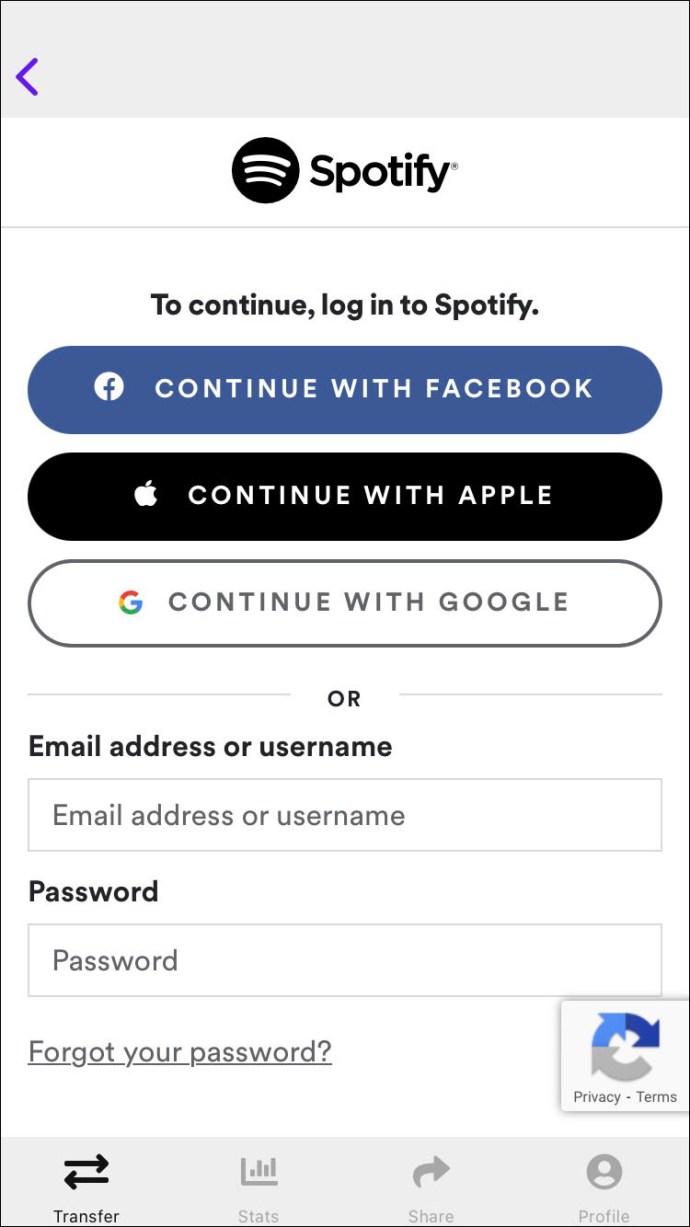
- Choose “Apple Music” as the destination service.
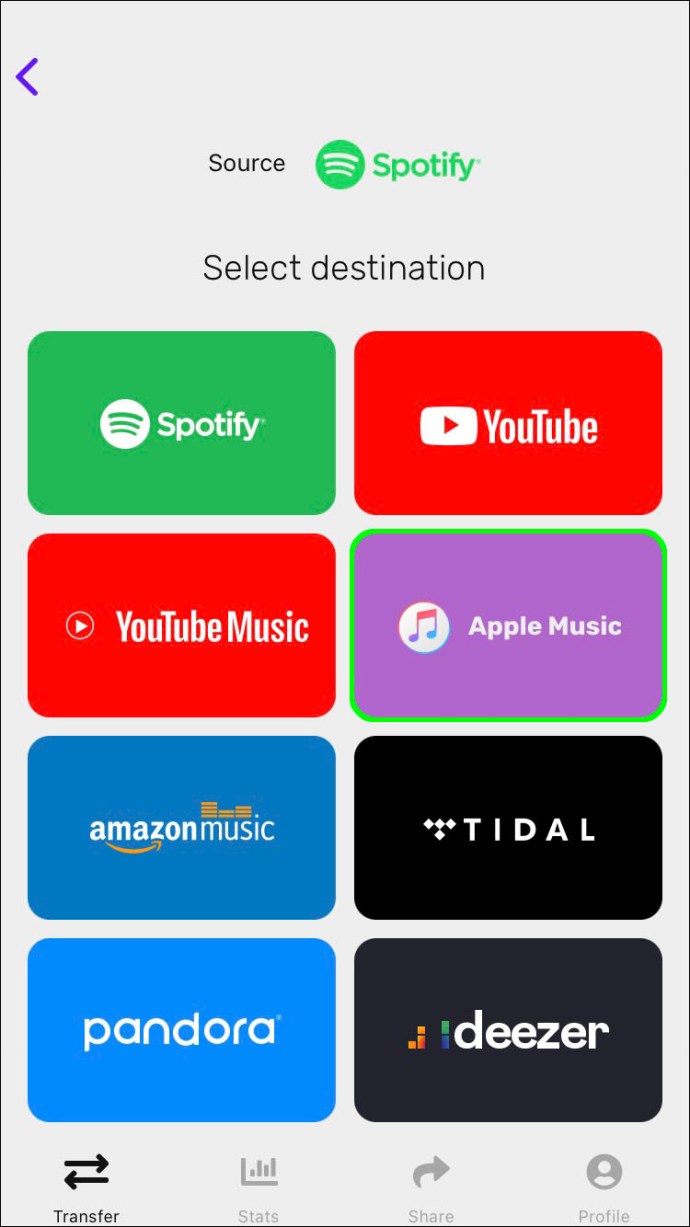
- Enter your Apple ID.
- Pick the playlist you want to convert.
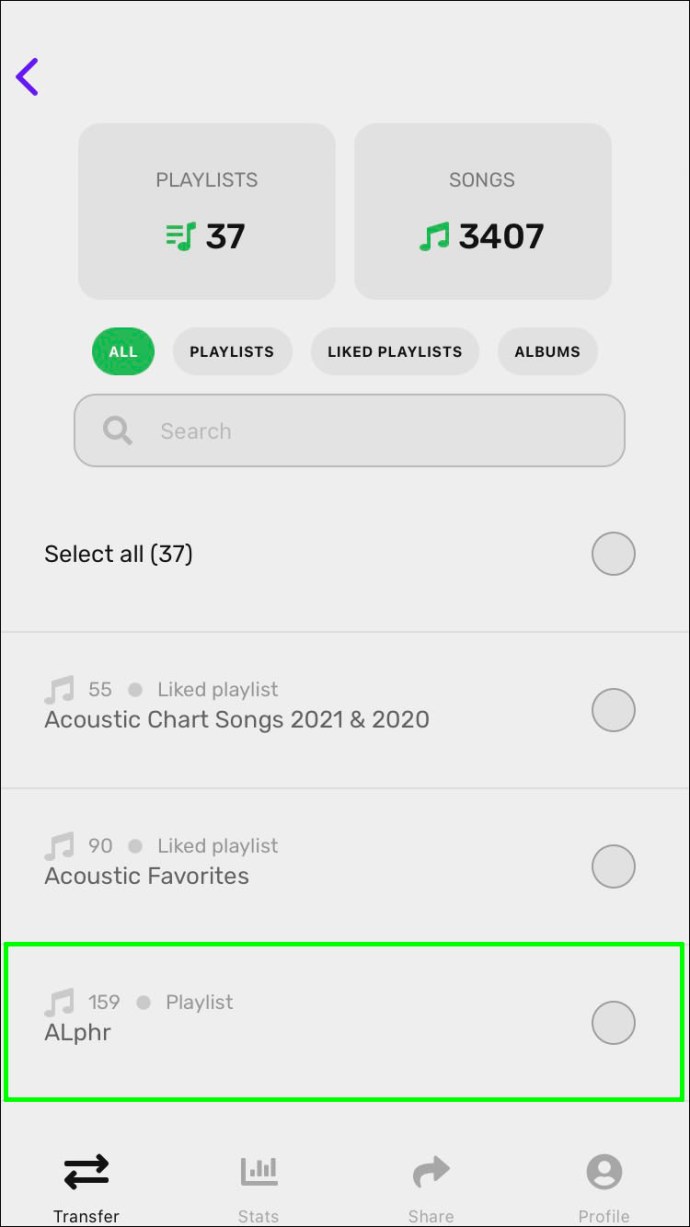
- Click on the “Begin” button at the bottom of the screen.
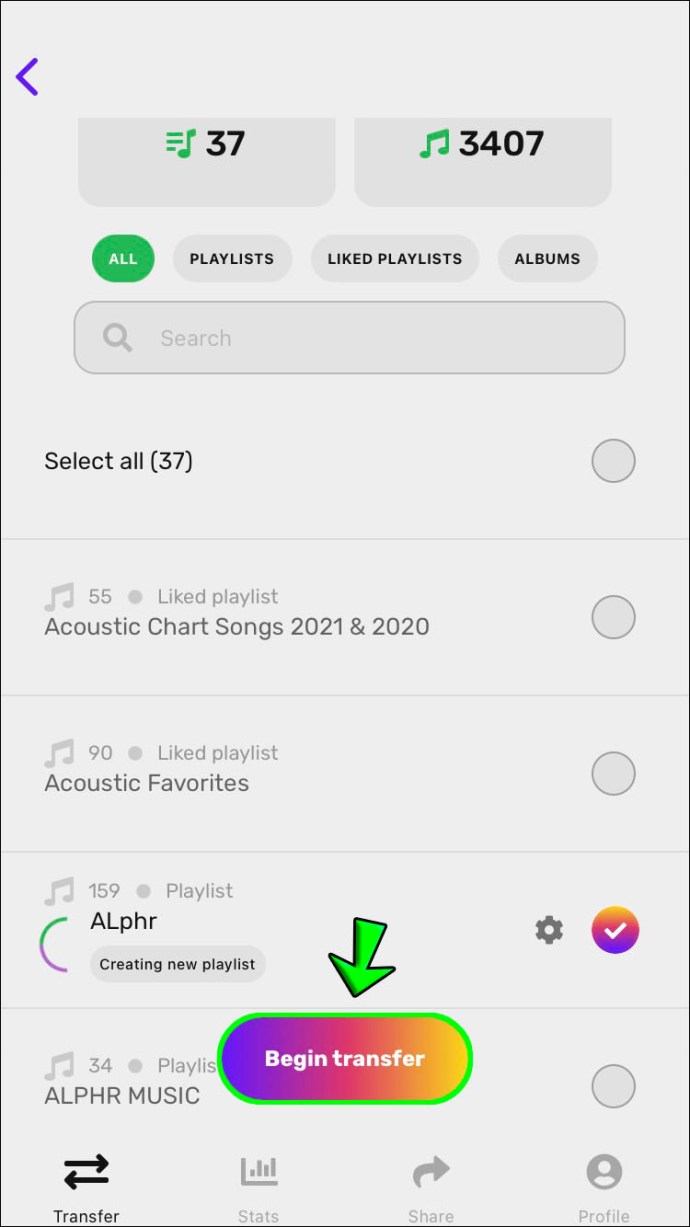
Convert Spotify Playlist to Apple Music Free
The good news is that all of the apps and services we mentioned in this article are free. Some of them do come with Premium versions that offer more features.
For example, Soundiiz Premium lets you transfer numerous Spotify playlists simultaneously. In addition, you can convert albums, songs, and an artist’s entire body of work from Spotify with the Premium version of this app. The same goes for the Free my Music app. With the free version, you can only convert one Spotify playlist at a time. In contrast, the Premium version gives you the option to transfer an unlimited number of playlists from Spotify to Apple Music and vice versa.
Additional FAQ
How Do I Export From My Playlist in Spotify?
Exporting your playlists from Spotify looks different depending on the app you choose to convert them to another streaming service. You can’t export your Spotify playlists from the app itself, and this process can only be completed via a music conversion service.
Before you can export a Spotify playlist, you need to sign in to your account within the music conversion app. You also need to give the app permission to access your Spotify data and transfer it. Once you grant the app permission to do this, you can export any playlist from your Spotify library.
You typically need to select the playlist and transfer it to another music streaming service, like Apple Music. Some music conversion apps only transfer playlists with a limited number of songs. It’s also possible that one song from your Spotify playlist won’t be available on other platforms, in which case the app will ignore it.
Enjoy Your New Music Streaming Experience
There are various apps and websites you can use to convert your Spotify playlists to Apple Music. You won’t even need to make an account or pay for their service. Once you transfer your playlists, you can enjoy them on the new music streaming app.
Have you ever converted a Spotify playlist to Apple Music before? Which third-party app or website did you use to do this? Let us know in the comments section below.
Leave a Reply