

How To Disable Driver Signature Verification On Windows 8.1 or 10 (64-bit) – Couple of days back, we talked on how to downgrade a particular android phone and this requires the use of a computer and the computer needs to have a specified VCOM driver installed.
While the tutorial went well for quite a lot of people especially those using windows 7, some windows 8.1 and windows 10 users had some complaints. Especially those whose computers runs 64-bit editions.
The windows 64-bit edition typically requires digitally signed drivers before they can be installed appropriately. This is however, to increase security as most drivers ship with unsigned drivers.
The MTK VCOM drivers for example, is an unsigned driver. Regardless, we need to install it before the flashing process can be done successfully. This post will guide you on how to disable driver signature verification on 64-bit windows 8.1 or 10 computers and credit goes to HowToGeek.
Steps In Disabling Driver Signature Verification On 64-bit Windows 8.1 or 10
Doing this, we are going to use the easiest route and that requires you booting into boot manager in-other to access Troubleshooting options.
To do this, follow the steps below.
Step #1. Simply restart the computer from the power options. Please hold down the SHIFT button on your keyboard while doing this.
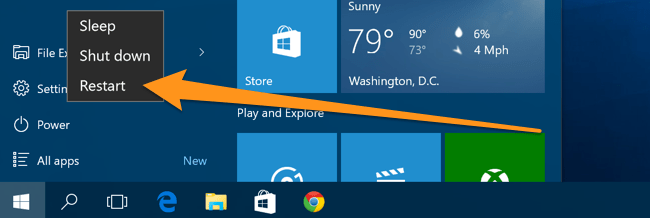
#2. Leave the PC to reboot and once it’s done rebooting, it will bring up the Troubleshoot option.
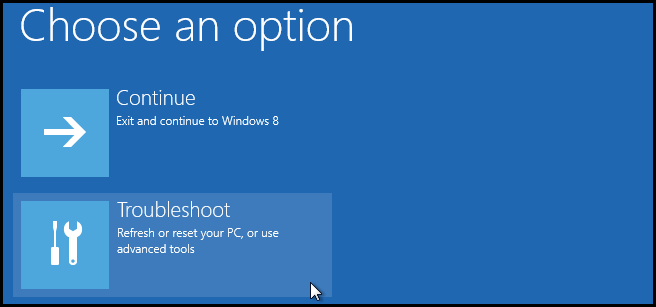
Step #3. Click on Troubleshoot and click on Advanced Options
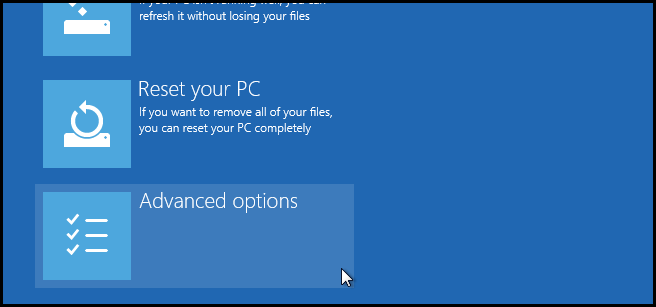
#4. Under advanced options, click on Startup settings
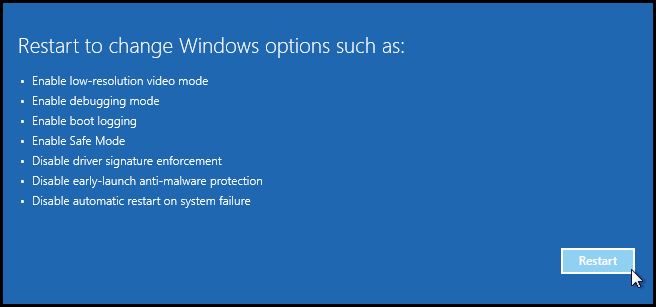
Step #5. You will be presented with a window stating the options available (as seen above). Click on Restart.
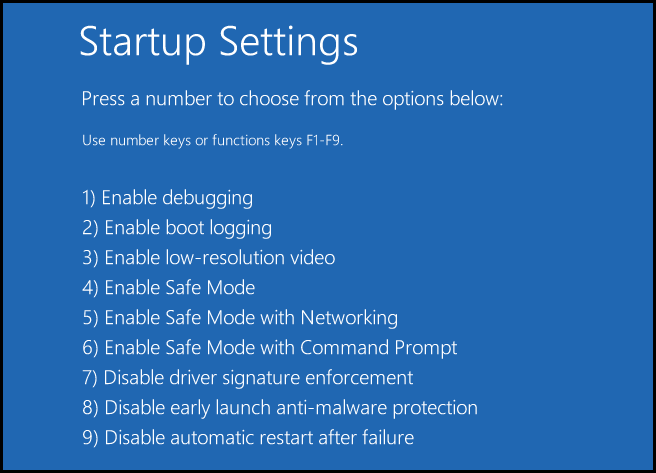
At this point, you will be displayed a list of startup settings that you can change (as seen above).
Since we are looking at disabling driver signature, press the F7 button which is ‘Disable driver signature enforcement‘ and when that is done, your PC will restart.
Now, when the computer fully restarts, you will be taken to the main desktop background. This of course, is if you do not have any password set.
Try installing the driver again and you should be good to go.
Share This Post: If you think this post can be helpful to somebody else, please share it using the buttons below!
Leave a Reply