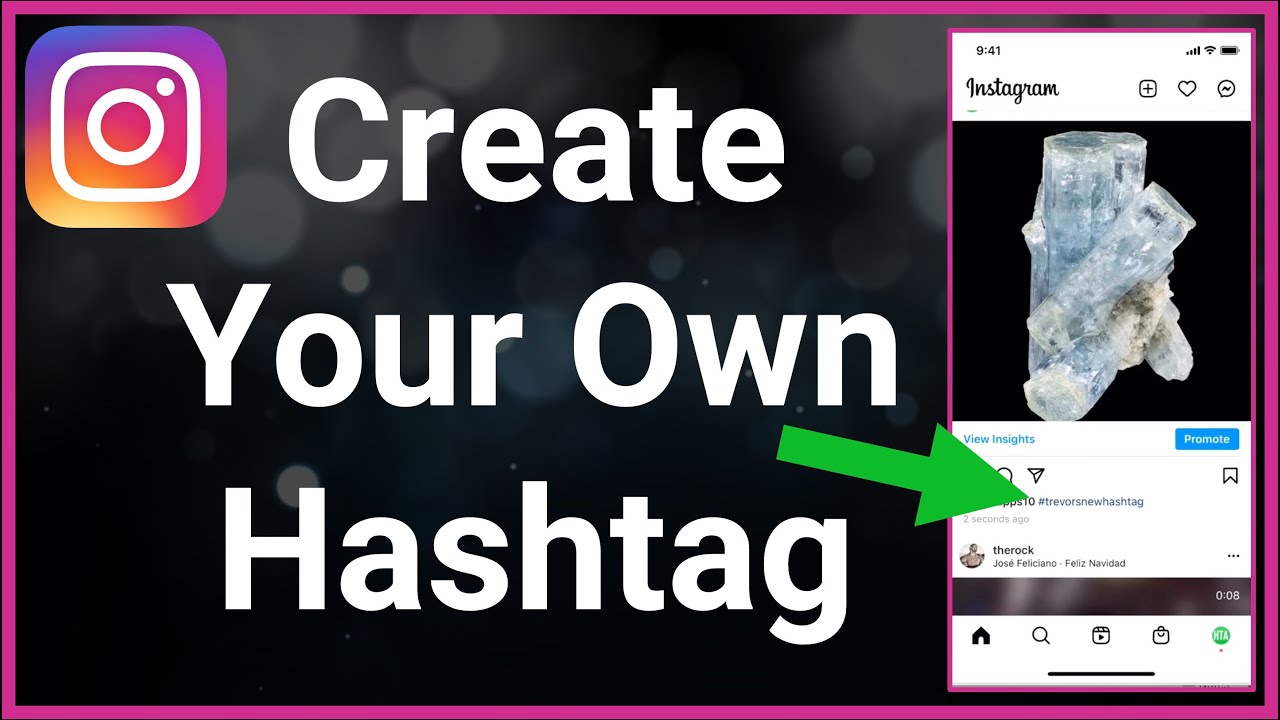
Windows users commonly resort to the reboot process when there is an error. However, sometimes the operating system cannot resolve faults automatically so it is necessary to know what the causes are before finding the solution. Here we explain how to eliminate error 0xc00000021a on your Windows PC.
Index( )
- What is causing the 0xc00000021a error on your computer?
- How to do an accurate analysis to detect the origin of your error?
- How can you fix this error on your PC?
- Uninstall malicious software and drivers
- Use startup repair
- Using the system file checker tool to scan
What is causing the 0xc00000021a error on your computer?
Hard drive , graphics card, memory failures, and errors on disks containing multiple systems may be causing the 0xc00000021a error on your computer. This error can also occur when there is some malicious software or after installing drivers. For this, you should clean your PC from any virus and use some Windows tools.
How to do an accurate analysis to detect the origin of your error?
An accurate analysis to detect the origin of the error 0xc00000021a consists of the application of the Windows verification tool. This is executed by means of a command and allows to analyze the state of all the files to detect which ones are damaged and to try to carry out a repair procedure successfully .
How can you fix this error on your PC?
There are several ways to fix error 0xc00000021a on PC. One of the options is to uninstall the malicious software and drivers. Also, it is possible to choose to use startup repair and we can even use the system file verification tool to scan the entire file system.
Uninstall malicious software and drivers
First of all, make sure to uninstall the malicious software and drivers for the purpose of eliminating the 0xc00000021a error. To do this, press the ‘Restart’ button and hold down the ‘Shift’ key. Then wait while the computer performs the reboot process .
Below you will see a selection interface . There, you must click on the option ‘Troubleshoot’. Then, in ‘Advanced options’ choose ‘Startup settings’ and press the ‘Restart’ button. After restarting your PC, press the ‘F4’ or ‘4’ key to activate the safe mode boot .
Later, when the computer boots from safe mode, access the system configuration and select the ‘Applications’ category. Then, click on ‘Applications and Features’ and proceed to uninstall any previously installed software.
You can also access the ‘Control Panel’ from the browser and select the ‘Programs’ option. Next, locate the ‘Programs and Features’ section and click on ‘View installed updates’. There, you will be able to see the latest programs that have been installed on your PC. Press ‘Uninstall a program’ and proceed to uninstall .
Use startup repair
If you want to eliminate the error 0xc00000021a, use the Windows startup repair as it is an excellent option to solve this type of failure. To access this tool, you must press the ‘Restart’ button and the ‘Shift’ key for a few seconds. Once the system restarts select the ‘Troubleshoot’ option.
Click on ‘Advanced Options’ and then select the ‘Startup Repair’ option for the system to start the diagnostic process . If the system finds a solution then you must wait a few seconds while the computer restarts. Otherwise, we can create a boot disk and proceed to restore the system from it.
Using the system file checker tool to scan
The Windows System File Verification Tool is used to scan the entire file system before applying recovery in case of errors. For this, it is necessary to resort to the application ‘Command Prompt’ and execute a command to activate the analysis and apply a solution.
File verification can be carried out after starting Windows or during startup from ‘Advanced Options’. If you have already started the system, make sure to access the ‘command prompt’ from the search engine. To do this, type ‘cmd’ (without quotes) in the system browser and click ‘Run as administrator’.
Once you enter the ‘Command Prompt’ type the command sfc / scannow and press the ‘Enter’ key. Wait a few seconds while the system file analysis is running, which will repair any errors found during the process.
If you want to use the tool from the advanced options during the startup of your PC, select the option ‘Troubleshoot’ and ‘Advanced options’. Then, click on ‘Command Prompt’ and there, type sfc / scannow. Lastly, hit the ‘Enter’ key and wait while the file system error checking is done .
Leave a Reply