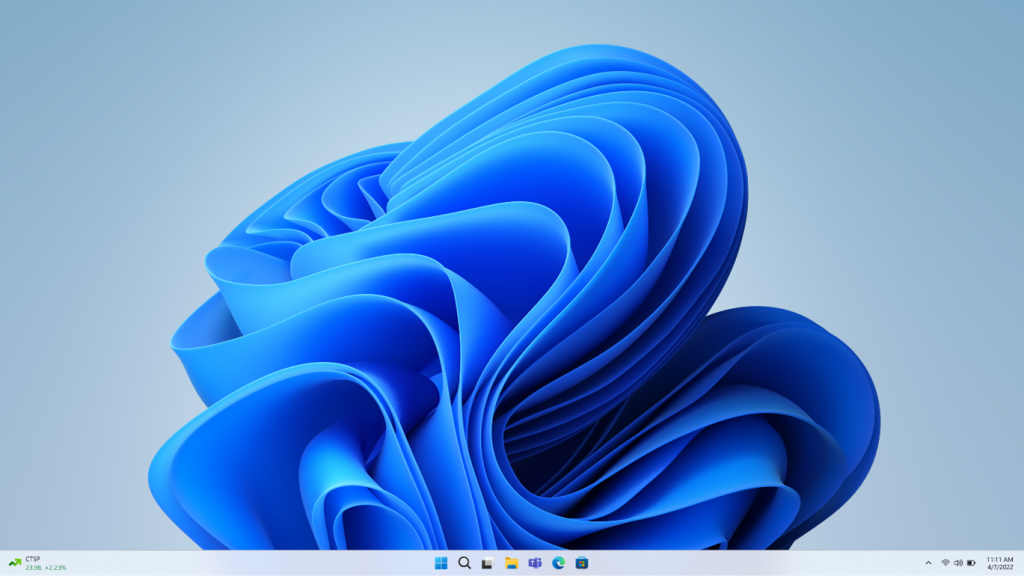

One of the best things that has happened to Windows in recent years is the ability to install and run Android apps natively . With Windows 11 it is no longer necessary to install an Android emulator for PC , since now the system is capable of running this type of mobile apps.
In any case, it should be clarified that as of the end of November, the installation of apps for Android in Windows 11 is still in the testing phase, and at the moment it is only available for users in the United States . We can apply a little trick to bypass this restriction, but we will explain that a little further below.
How to install Android apps on Windows 11
In order to install and run Android apps natively in Windows 11, our PC must have certain minimum requirements .
The first thing is to be subscribed to the Windows Insider trial program . If you are not a member yet, you can sign up by right-clicking the Windows 11 start button and selecting “Settings”. Then we go to “Windows Update” and access “Windows Insider Program”. If we are not subscribed, the system will give us the option to do so.
Within Windows Insider we must have the “Beta” configuration selected . After restarting Windows and installing Windows Insider updates, our version of Windows 11 should be “ build 22000.282” or higher .
Our Windows 11 PC must also have virtualization enabled . We can check this by pressing Ctrl + Alt + Del and opening the task manager. In the “Performance” tab we will see an indicator that shows if virtualization is enabled.
If virtualization is not enabled we will have to enter the UEFI / BIOS of the PC and enable the VT-X (Intel chips) or the SVM (AMD chips) .
The next step is to have the latest version from the Microsoft Store . Open the store application and in the side menu go to “Library” and update all the applications. The Microsoft Store version must be 22111.1402.1.0 or higher.
Do you already have everything in order? After all these checks, it is time to install an Android app. For this Windows 11 has decided to collaborate with Amazon and all the apps that are currently available for the system officially must be installed using the Amazon Appstore application .
Therefore, open the Microsoft store or click on this DIRECT LINK .
Once you install the Amazon app store, simply search for the Android application that interests you and install it on your PC. That easy!
What if I can’t install the Amazon Appstore?
As we said at the beginning of the post, the installation of Android apps is still in the testing phase. The Amazon Appstore is currently only available in the US, so if we live in another country we will not be able to install it from the Microsoft Store in a conventional way.
This is a problem, since when the Amazon Appstore is installed, a component that is essential to be able to run Android apps on Windows 11 is also installed . This component or program is called “Windows Subsystem for Android” and as indicated by Microsoft on this support page , there are only two ways to install this indispensable component:
- Installing Amazon Appstore. During the installation process the Windows Subsystem component will also be installed.
- Looking for a mobile app in the Microsoft Store. Before installing the app, the system will also install the Amazon Appstore and the Windows Subsystem component on the PC.
Obviously, as we live outside the United States, we cannot use any of the methods proposed by Microsoft, so it is impossible to install “Windows Subsystem for Android” on the computer.
Installing Android apps on Windows 11 using APK packages
If we can’t go to the Amazon app store then why don’t we try to install apps using APK packages? This is something that can also be done in Windows 11 using the WSATools tool .
WSATools is a free utility and is available from the Microsoft Store .
Once we have WSATools installed on Windows 11, we can download applications in APK format from sites like APKMirror and other similar repositories and install them on the PC natively.
Unfortunately, as you can imagine, WSATools also needs the ” Windows Subsystem for Android ” component to be installed in order to function.
How to install “Windows Subsystem for Android” in Windows 11 outside the US
At this point, we have to assess whether we really need this functionality – which by the way, is still in beta – on our PC. If we live outside the United States and we want to install the Windows Subsystem component for Android, we must bear in mind that it is a delicate process:
- You must first have Windows 11 configured in the US region.
- Then you have to download the Windows Subsystem installer from an external website.
- Finally, you have to run a couple of Powershell commands to install the package we just downloaded.
As we say, it is a fairly complex process, although if you are interested in carrying it out, you can find all the details in THIS TUTORIAL .
Once we have the component installed, we can use WSATools to install applications through APK files.
Leave a Reply