
Cell phones save wifi protection, but do not show them. With computers this is completely different, since in a part of Win 10 you can see the characters for wifi protection. Windows 10 has a part in its configuration, in which you can view the details of the Wi-Fi protection to which your computer has been linked.
Next, we will explain how to know the protective characters of a Wi-Fi to which your device has been linked, how to see the security details of registered Wi-Fi networks, and how to delete old passwords. Aside from that, we’ll show you how to view these kinds of details using a familiar command prompt.
- How to see the password of the Wi-Fi network you are currently connected to?
- Network and Internet settings
- What to do to see the passwords of the WiFi networks that your Windows 10 PC stores?
- Using ‘The Command Prompt’
- Typing the right commands
- How to delete saved Wifi key passwords on your Windows 10 PC?
How to see the password of the Wi-Fi network you are currently connected to?
Wi-Fi protection can only be seen from places such as a control panel provided by the system, since it is from there that you access the internet and network settings . From that point, it is possible to see the protective digits of the Wi-Fi points networks to which you are currently linked.
Network and Internet settings
Internet and network settings is a window inside a control panel. See what you need to do to see the password from there:
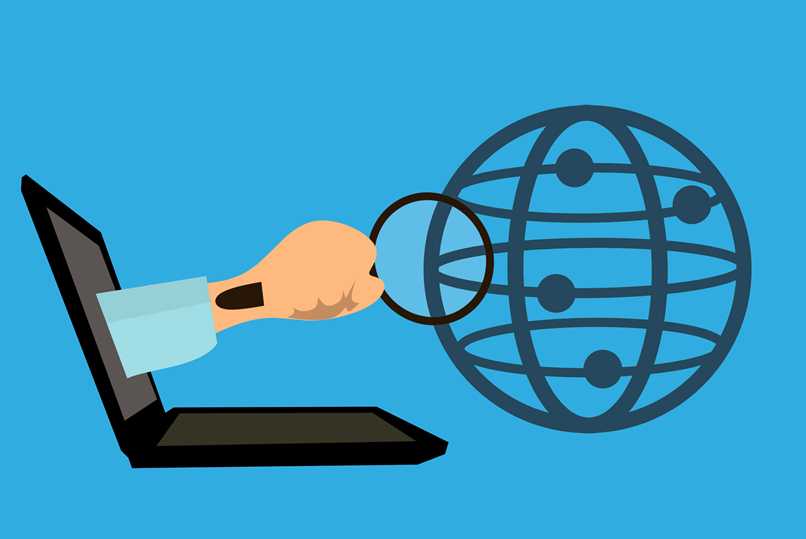
- Go directly to the Windows 10 taskbar once you enter your computer
- Access the system search engine
- Place ‘Control Panel’, open the first result
- Inside the panel, press the ‘Internet and networks’ section
- Select the sub-section ‘Network Center…’
- In the window that will appear, look for the word ‘Connections’
- Next to that word is the name of the Wi-Fi you’re connected to. Click on the wifi you are connected to
- Then, click on ‘Wireless properties’, go to the ‘Security’ section
- In the end, just check the box ‘Show characters’ and you will visit the protective characters of the Wifi point
In this way, the protective characters of the Wifi point to which you are linked are displayed. Now, that only works when you’re connected to a Wi-Fi hotspot wirelessly. If you are connected by cable to a Wifi point, there will be no way to see its protective digits. The only way would be entering the Router, which is almost impossible.
It should be noted that if your computer has Win 10, there is a way to measure the intensity and speed of a Wifi point .
What to do to see the passwords of the WiFi networks that your Windows 10 PC stores?
Just as cell phones do, computers are capable of storing and showing you the protective digits of the Wi-Fi points to which you link. The protective characters of each network can be displayed using the command prompt and using a couple of certain commands. If you want to see this kind of detail, check out the next two sub-topics.



Using ‘The Command Prompt’
The command prompt is required to carry out this process. That’s why the first thing you need to do is open the command prompt :
- Sit at the desktop of your computer
- Go to the search bar
- Put in the search tool the sentence ‘Command Prompt’
- open that result
By doing this, you will have already completed the first part of the process . The next thing is to move on to the second part of the procedure, which would be the entry of the commands. When you finish seeing all the protective characters that your computer has stored, you can learn how to install drivers for Ethernet .
Typing the right commands
If you already have the window with the command prompt open, you have to go on to place the following commands to continue with everything:
- Put in the bar ‘netsh wlan show profile’
- Immediately, you will be shown the name of the Wifi points to which your PC has been linked. The next thing is to put ‘netsh wlan show profile name=(Here put the name of the Wi-Fi network) Key=clear’
- Press the ‘Enter’ key
- Look for the ‘Security content’ and copy the digits because those are the security characters or password



If you want to see the security digits of another Wifi point that is there in the Command Prompt, what you need to do is to repeat the process mentioned above . You just have to change the Wifi point name that you are going to select. In case you did not know, with Windows 10 you can connect the PC to a Wifi point through a command line .
How to delete saved Wifi key passwords on your Windows 10 PC?
To eliminate the protective characters that your computer has saved, you need to go to the system configuration. It all starts by turning on the computer:
- Go to the bottom of the window on the monitor
- Look for the Wi-Fi point icon that the system has
- Right click on such icon
- Open the network center
- Within that setting heading to the ‘Wifi’ section
- Press the option ‘Manage points of known networks’
- To finish, go clicking on those networks and delete each one manually
When you have problems removing the protective digits from the Wi-Fi points that your computer has saved or problems with anything else, do not hesitate to go to the Microsoft website . Microsoft is the one who created Windows and on its website you can find the solution to all kinds of problems that the system presents.
Leave a Reply