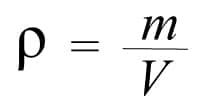
We explain how to customize your computer to the maximum by changing the themes in Windows 11. See what all the available options are.
Do you want to fully customize your computer? In this article we tell you how to change themes in Windows 11 . But we go much further. Here we are going to address all the issues related to customization in the Microsoft operating system. Read on if you want to make your team look unique.
In the following paragraphs we will explain, in addition to how to change themes in Windows 11 , how to modify the behavior of sounds, the mouse pointer, the taskbar and much more. If you follow the steps mentioned in this guide, the interface of your computer will not be the same again. We started!
Index of contents
- Customize your system with themes in Windows 11
- Access the customization section
- Pick a quick theme
- Customize the wallpaper to give your team a more personal touch
- Modify the system color scheme
- Access the advanced topics
- Make the lock screen suit you
- Change the look of the on-screen keyboard
- The start menu can also be customized
- A taskbar with just the right elements
- Other customization options in Windows 11
Customize your system with themes in Windows 11
In the following sections we explain, in addition to how to change themes in Windows 11 , how to customize each and every aspect of your operating system.
Access the customization section
We kick off this tutorial by mentioning a basic aspect of customizing Windows 11. Where are the options to modify the appearance of the system? In this case, you will need to open the Settings application . Then, select Personalization from the left side menu.
This section is where you will find most of the options to change the themes in Windows 11 and other tasks related to the visual aspect of the computer. Now that you know where to start, let’s take a look at the features included here.
Pick a quick theme
The first and the one that attracts the most attention is the possibility of activating a theme quickly. In the same section of Personalization , Microsoft has included some proposals. These combinations include different color schemes, including dark mode, and various collections of wallpapers.
To give you an idea, we have selected the dark theme with the circles wallpaper. The entire color scheme has changed with a single click, as you can see in the following image.
You should know that some of the themes that Microsoft itself proposes have more than one wallpaper. Every few minutes they change automatically. However, you can always force the projection of the following background with the desktop context menu. Right-click on an empty space, click on Next desktop background, and you’re done.
To change themes in Windows 11 repeat the process mentioned here. Do it as many times as you want to find the combination that best suits your needs.
Customize the wallpaper to give your team a more personal touch
The next aspect that you can modify in the customization menu is the wallpaper. It is possible to choose between some that are included with the system, an image, a solid color and a presentation with your favorite photos.
If you want to add photos, use the Browse Photos button . For inspiration, here is a collection of wallpapers , apart from some related tips.
Modify the system color scheme
We keep talking to you, in this case, about colors. In this section you will find the dark mode activator. Do not forget that you can select the dark mode for the start menu and the applications individually by choosing the Custom option in the drop-down that you will see next to Choose your mode .
In Colors you also have the possibility of deactivating the transparency effects (interesting for less powerful equipment) and changing the accent color.
There is another option that is worth reviewing. It’s about Show Accent Color in Title Bars and Window Borders . Once the color has been chosen, it will be used to highlight the border of the windows and in some title bars, as you can see in the following screenshot.
Finally, we talk about contrast issues. These are designed for people who have vision problems. They use flat, high-contrast colors. However, perhaps some of those that Microsoft includes in Windows 11 seem attractive to you.
If you use the combination Left Alt + Left Shift + Print Screen you will be able to toggle between a contrast theme and the normal Windows 11 themes. When using such a combination, the interface looks like this:
Access the advanced topics
Although we have already talked about the quick themes that appear in Customize , there is a section with some advanced options in this regard. For example, it is possible to create new combinations with predefined wallpapers.
You also have a collection of themes in the Microsoft Store.
Most of them are completely free.
From here you will also access the icon settings.
And finally, you can modify other aspects, such as the sound or the mouse pointer.
We recommend that you take a look at all the options included in this section to fully customize the system.
Make the lock screen suit you
In Personalization> Lock screen you will find options to change the background of this section of the system.
You will also find a shortcut to the screen saver settings. Yes, there are still Windows XP tidbits left in Windows 11.
Change the look of the on-screen keyboard
If you have a touch device, this setting will be interesting for you.
Under Personalization> Touch keyboard you will find some color schemes and other options related to the on-screen keyboard.
The start menu can also be customized
Now let’s move on to the start menu. If you want to modify the applications that are shown there or the shortcuts included in it, go to Personalization> Start .
Browse through the various categories to change the look of the start menu to suit your needs.
A taskbar with just the right elements
Finally, we come to the taskbar, one of the elements that has changed the most in Windows 11. In the section dedicated to this item in the Personalize menu, you can change the elements that appear next to the start button.
It also allows you to determine what the systray icons are or whether the alignment of the icons should be center or left.
Other customization options in Windows 11
The settings that we have mentioned in this article cover practically all the elements of the interface. However, they are not the only details that you can modify in Windows 11. It is also possible to add fonts to be used in your writing and in system applications. Even Microsoft has enabled some modes that optimize the experience according to the use that you are going to give the team. All of them are available in Personalization> Device usage . Finally, there are third-party solutions to make the taskbar transparent or change all the system icons. Some of them we review when we talk about customizing Windows 10 to the maximum .
And you, what visual aspects of the operating system do you like to change? Have you created custom Windows 11 themes? Let us know in the comments. We read you!
Leave a Reply